Analyzing the order of events
Events are represented by icons on a horizontal timeline. You can expand and collapse entity type sections to control the display of events and agents that processed the events.
About this task
Events are represented by icons above and below a horizontal timeline. Processed events are
indicated by a round marker with a downward point, and emitted events are represented by a round
marker with an upward point. Stacked events are indicated by a curved line above the icon for
processed events, and below the icon for emitted events.
| Type of event | Event icon |
|---|---|
| Processed event, not selected | |
| Processed event, selected |  |
| Emitted event, not selected | |
| Emitted event, selected |  |
Procedure
- Review the timeline under each entity type to determine
which events are processed and emitted by the agents. The solution
timeline shows you the order in which the events occurred. The
following Insight Inspector features
help you navigate the entity groups, agents, and timelines:
- A vertical line and date flag intersecting the timeline indicates the last recorded event. If you click to select an event icon, the line moves to the selected event.
- To zoom in and see events that occurred before the end of the recording, click the plus icon
(+). To zoom out, click the minus icon (-). To display the beginning of the recording, you can click
and drag the timeline to the left or press and hold the left arrow key. To display the last recorded
event, click and drag the timeline to the right or press and hold the right arrow key. Tip: You can press the Home key to scroll back to the beginning of the timeline, or press the End key to scroll to the end of the timeline.
- Event timelines that correspond to a single entity type, such as Customer, are initially expanded with one timeline for each agent. The agent and event timelines are grouped by entity type and listed in alphabetical order. Within each section, the agents are sorted according to priority and then listed alphabetically. To scroll to the top of the list of agents, press the up arrow key. To scroll to the bottom, press the down arrow key.
- You can reduce the amount of screen space that is occupied by the timeline view. Click the arrow next to an entity type name to collapse the section. When an entity section is collapsed, the events that are associated with the entity type are consolidated onto one timeline.
- Click an event icon to select it and to display attributes of the event such as the event name, entity key value, number of rules that are fired, number of events that are emitted, and errors that occurred during processing. The values of these attributes for a specific event and associated entities is not fixed and might change at various points in the recording timeline. In addition, each event includes a time stamp that is derived from the event class.
- To analyze the order of events, click to select an event
icon. For example:In this example, the selected event icon represents a single AddIncomingFlightEvent.
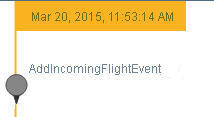
- Click to select a stacked event icon. If multiple events are processed for the same entity and agent at the same time so that the
events have the same time stamp, then the event icons are stacked on top of each other in the
timeline. For example:
 A stacked event has a label that describes the type of the top event on the stack, and number of events that are included in the stack. In the example, the event at the top of the stack has this label.
A stacked event has a label that describes the type of the top event on the stack, and number of events that are included in the stack. In the example, the event at the top of the stack has this label.1 of 2, CausalEvent - Click the navigation arrows in the border area near the Data section to navigate through stacked events. If there are two events in the stack, and currently the Data section displays the first event and the entity that is associated with the first event, you can click the down arrow to navigate to the second event in the stack. The Data section is refreshed to display the information that is associated with the selected event. Events in the stack are not always ordered in the same order that they were fired in because of the way the engine handles time stamps. As a result, the Data section might list the stacked events in an unexpected order.
- Use the related events feature in the solution timeline
to help you validate that the incoming events are processed correctly
by all of the agents. You see more than one event icon
selected in the solution timeline because the selected events are
related. There are two types of event relationships that use this
feature:
- The event you selected is processed by more than one agent. The selected event icon is larger and all the other event icons that represent the same event are identified by a smaller icons.
- An additional related event is emitted by an agent when the event you selected is processed. The related event is emitted as a direct result of the selected event, so the secondary event is also selected. You see a visual indicator of the relationship between a processed event and an emitted events when both event icons are selected at the same time. The paired event icons help you understand the relationship between the events.
In this example, the AddxScheduledPassenger event is processed by the AirportCustomerAgent and also evaluated by the AirportFlightAgent. The AddxScheduledPassenger event icon is selected in the Customer timeline. The same event is also selected, as indicated by a smaller event icon, for the event in the Flight timeline at the same date and time. This feature makes it easy for you to see which agents processed the event and to validate that the business logic implemented by the solution agents is correct.

- Click to select a stacked event icon. If multiple events are processed for the same entity and agent at the same time so that the
events have the same time stamp, then the event icons are stacked on top of each other in the
timeline. For example:
Previous topic: Inspecting a solution timeline
Next topic: Checking the event and entity data
Parent topic: Recording and analyzing solution behavior