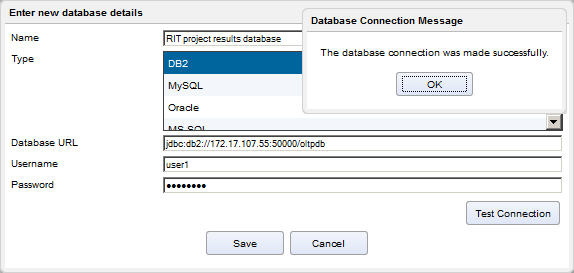Connecting from a console link
Connect to Rational Test Control Panel and Rational License Key Server
Administration and Reporting Tool by using console links.
Before you begin
- IBM Rational Test Control Panel Pattern. For more information, see Deploying IBM Rational Test Control Panel Pattern.
- IBM Rational License Key Server Pattern. For more information, see Deploying IBM Rational License Key Server Pattern.
Procedure
If the instance is running in the cloud, you can log in
to the components of the virtual system as follows:
- Expand the Virtual machine perspective section
in the details view, and then expand the relevant software component
VM sections. The components that are available depend on the pattern
that you deployed.
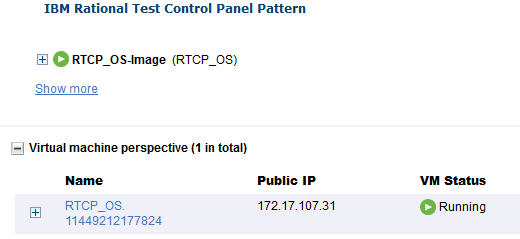
- Expand the relevant software component sections and
connect to any consoles that are available by using the links in the Consoles section,
for a stand-alone instance of a virtual system pattern, expand the
section for the virtual machine, and then click one of the following
links in the Consoles section.
- RTCP Home Page
- RLKS Administration and Reporting Tool
For more information about logging in to Rational Test Control Panel see, Get started with Rational Test Control Panel
For more information about logging in to the RLKS Administration and Reporting Tool, see https://jazz.net/wiki/bin/view/Deployment/RLKSAdminToolUsage.
Adding database connection details
You can add database connection details to Rational Test Control Panel so
that you can use a project results database that is internal or external
to the appliance.