
The System i® Table view displays the same information as the Remote Systems view, with the added ability to sort items, view descriptions, and perform more PDM-like actions.
With the System i Table view, you can see the properties of all items at the same time; they are displayed as rows across the table. The view takes the currently selected file, library, or filter in the System i Objects subsystem as input, and displays the contents in the table when you select the Show in Table option from the pop-up menu. You can also use Work with actions from the System i Table view itself to populate the view with libraries, objects, or members.
You can open the view directly by selecting the System i Table view tab at the bottom of the Remote System Explorer perspective, or by selecting the Show in Table action item in the pop-up of the Remote Systems View. You can use the Work with menu to generate lists. The Work with menu keeps a small list (10) of previously displayed lists in the System i Table view. The command line appears at the bottom of the System i Table view, and allows you to enter commands, or parameters for actions.

You can modify which columns appear in the System i Table view. You can choose to hide or show any individual column. You can type a character to bring up the Position To dialog. This dialog allows you to quickly scroll to your desired item.
System i Table view actions
Like the Remote Systems view, the System i Table view has actions that can be invoked on items in it. As in the Remote Systems view, access to the action is provided through a pop-up menu from clicking with the right mouse button. In the pop-up from the System i Table view, you will see a list of actions with their PDM option number to make the menu feel more familiar. Use the User actions menu to create and add your own actions. User actions added either in the Table or Remote Systems view, appear in the User Actions menu in both views.

User actions
User actions allow you to extend the System i Table view and the Remote Systems view with the action that you use. You can create your own action, where you will be able to prompt the command to run, and to define how a command is executed.
When creating actions use the Insert variable button to see the list of available variables. Actions are very customizable and you can:
One of the advantages of RSE user actions is that they can be named, which makes them easier to use and remember. (For more information, see the topic Managing user actions (user options) in the online help in the client product. See also Creating a user action in the tutorials.
Command line
The System i Table view contains a command line.
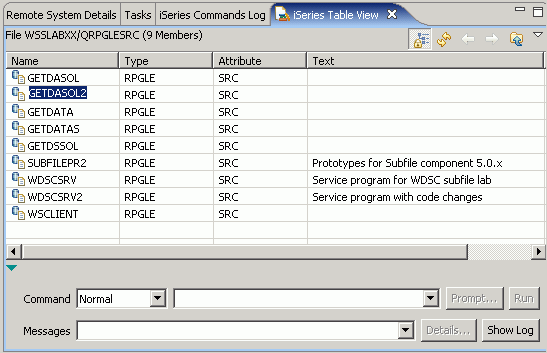
You can use the command line to run any command, or in the System i Table view, to specify additional parameters for PDM options. The results of any commands are displayed in the messages field. You can use familiar PDM keys:
The Show Log button can be used to view the System i Commands Log view.

Command execution mode can also be selected.
Compiling
Compile actions are grouped into two menus: with and without prompting. You can add your own compile commands to the compile menu. This is much the same as adding a user action.

Compile actions are different from other actions: The results of the command itself appear in the System i Commands Log, but for commands which support events files, errors generated by the compiler are displayed in the Error List view. For more information about event files, see the topic Events File format in the online help in the client product.
Comparing the System i Table view to PDM
The following table compares the features of the System i Table view described in this topic to equivalent or similar features in PDM.
| In the System i Table view | In PDM |
|---|---|
| Use the Work with menu to generate lists. Retains up to 10 previously displayed lists | Use WRKxxxPDM commands to generate lists |
| Provides a command line for actions | Provides a command line for actions |
| Determine which columns to display, and choose to hide or show any individual columns | Option 14 provides similar manipulation but with less customization capability |
| The pop-up menu lists actions with their PDM option number | Not applicable |
| Use the Show in Table action from inside the view to go from a list of libraries to a list of objects | Option 12 |
| Use the pop-up menu to select the Properties menu item to access an object's properties | Option 8 |
| Extend the Table view with user actions | F16 |
| Substitution variables when creating actions are the same as in PDM | Not applicable |
| Refine actions to display only for appropriate types | Not available |
| Define user actions by name | User action names are limited to 2 characters |
| Use the Show Log button to open the System i Commands Log view | F20 |
| Compile actions are grouped in 2 menus - with and without prompting | Option 14 and option 15 |
| Additional command execution preferences are available | F18 |