Steps for processing requests by performing searches
| Search criteria | Results |
|---|---|
| Show all requests | Displays all certificate requests (all statuses (Pending Approval, Approved, Completed, Preregistered, Rejected, or Rejected, User Notified). |
| Show requests pending approval | Displays only certificate requests whose status is Pending Approval. |
| Show approved requests | Displays certificate requests whose status is Approved or Completed. |
| Show completed requests | Displays certificate requests whose status is Completed. |
| Show preregistered requests | Display certificate requests whose status is Preregistered. |
| Show all rejected requests | Displays certificate requests whose status is Rejected, or Rejected, User Notified. |
| Show rejections in which the client has been notified | Displays certificate requests whose status is Rejected, User Notified. |
- On the PKI Services administration home page (see Figure 1), select one of the searches by clicking the appropriate
choice under Certificate Requests. (Table 1 describes these
searches.) You can optionally fill in additional search criteria (Requestor's name and Show recent activity
only).
Guideline: Queries against the request database might time out if the database contains a large number of records. The performance of the query can be vastly improved by supplying Requestor's name as additional search criteria if the saved requestor data is meaningful to your organization and it is recallable. In this case, a PKI exit can be used to supply a meaningful value, such as a Lotus® Notes® short name or customer account number.
_______________________________________________________________
- Click Find certificates or certificate requests. The following window opens: Figure 1.
 Processing requests after searching
Processing requests after searching
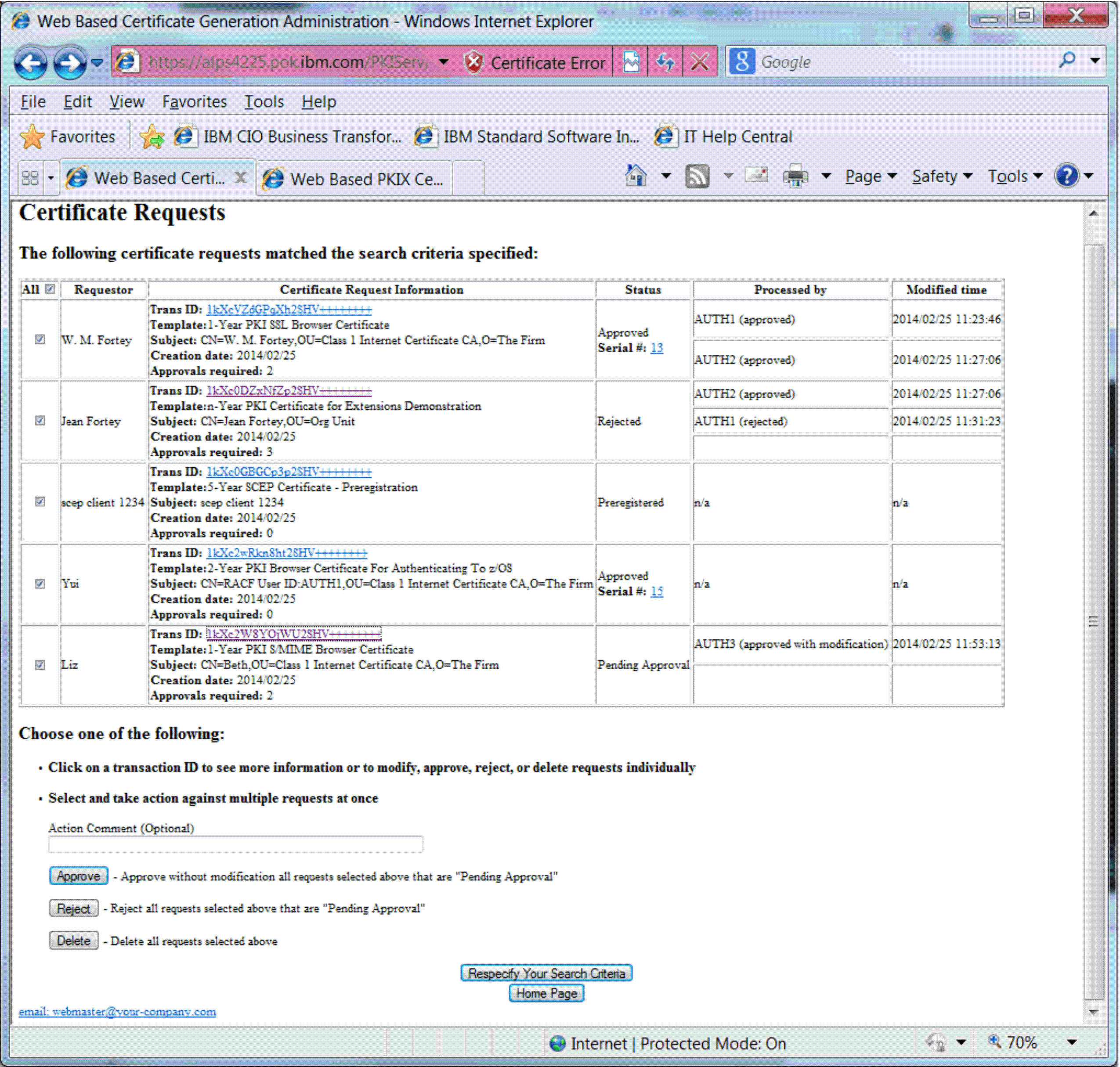 Note: The table at the top of the web page shows the certificate requests that match your search criteria. (If multiple certificates requests match the search criteria, up to ten appear on a web page, and a button at the bottom of the web age allows you to view the next set.)
Note: The table at the top of the web page shows the certificate requests that match your search criteria. (If multiple certificates requests match the search criteria, up to ten appear on a web page, and a button at the bottom of the web age allows you to view the next set.)_______________________________________________________________
- You can use this web page:
- To process a single certificate request
- To perform the same action on all of the certificate requests that are listed
- To process selected requests.
To process a single certificate request:To perform the same action on all the certificate requests that are listed:- Optionally enter a comment.
- Click one of the actions below the comment field to
perform that action on all listed requests:
- Approve
- Approves without modification all requests that are pending approval.
- Reject
- Rejects all requests that are pending approval.
- Delete
- Deletes all requests.
Note: The Approve and Reject actions appear only if certificate requests are pending approval. Otherwise, only the Delete action appears.
To process selected certificate requests:- Clear the check box beside the Select column header. (When the check box beside Select is selected, all the individual check boxes in the body of the table are selected. This means all these certificate requests are selected. Clearing the box in the header clears all the boxes in the body of the table.)
- Select the check boxes of all the certificate requests for which you want to perform a particular action.
- Optionally enter a comment.
- Click one of the actions below the comment field to perform that
action on all listed requests. The actions include:
- Approve
- Approves without modification all requests that are pending approval.
- Reject
- Rejects all requests that are pending approval.
- Delete
- Deletes all requests.
Note: The Approve and Reject actions appear only if certificate requests are pending approval. Otherwise, only the Delete action appears.
Tip: If you select Show all requests (see Figure 1) and click Approve on this web page, only the certificate requests whose status is Pending Approval are approved.
Instead of processing one or more certificate requests, you can click Respecify your search criteria web page to return to the PKI Services administration home page (see Figure 1) or Home page to return to the PKI Services home page (see Figure 1).
_______________________________________________________________
- After you click an action, you see one of the
following web pages;
- Processing successful (see Figure 2)
- Processing was not successful (see Figure 3)
- Processing partially successful (see Figure 4)
If Processing was not successful, you can click on the transaction ID to display the Single Request web page; see Figure 1. Processing can be unsuccessful because requests do not have the status required for the action you selected; see Table 1.
If you get Processing partially successful, you can click on the transaction ID to display the Single Request web page; see Figure 1. This message can occur when your organization has more than one administrator and involves the following sequence:- One administrator performs a search.
- Another administrator performs a search before the first administrator has approved requests displayed in the search results.
- One of the administrators approves only some of the requests.
- The other administrator tries to approve requests including at least one the preceding administrator has already approved and one that the preceding administrator has not already approved.
Figure 2. Request processing was successful web page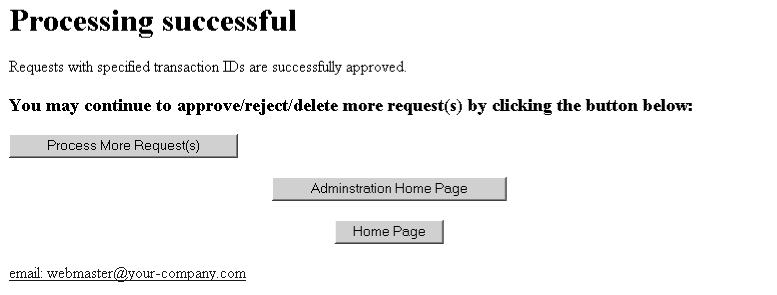 Figure 3. Request processing was not successful web page
Figure 3. Request processing was not successful web page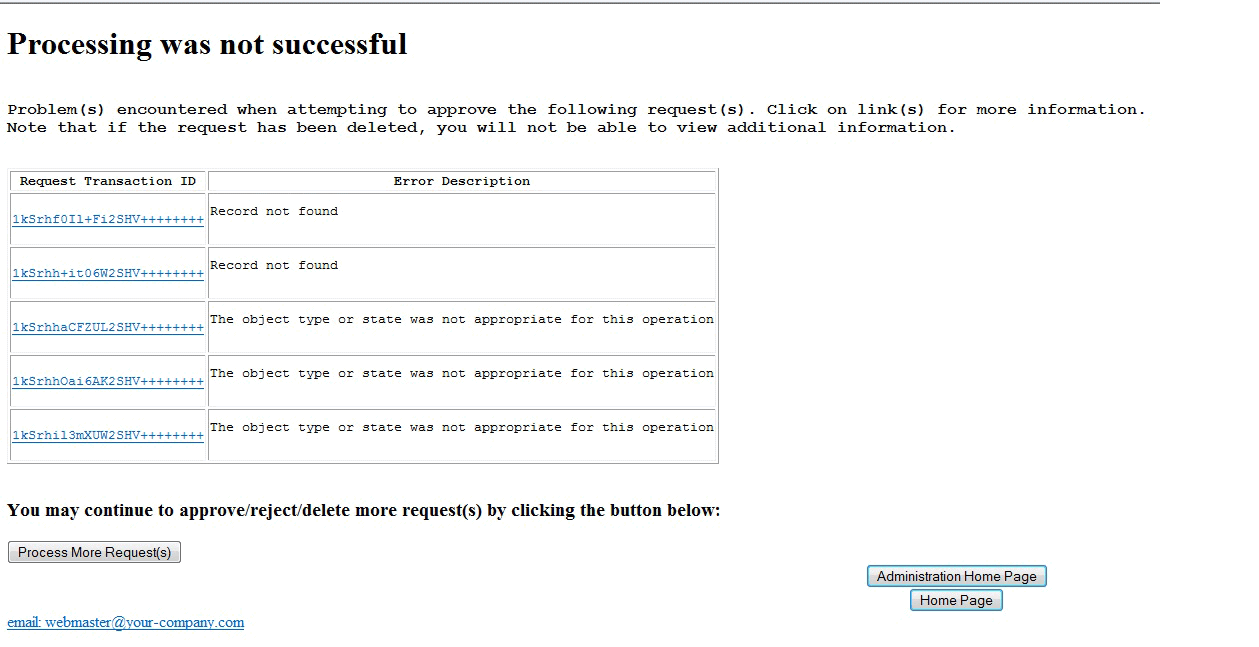 Figure 4. Request processing was partially successful web page
Figure 4. Request processing was partially successful web page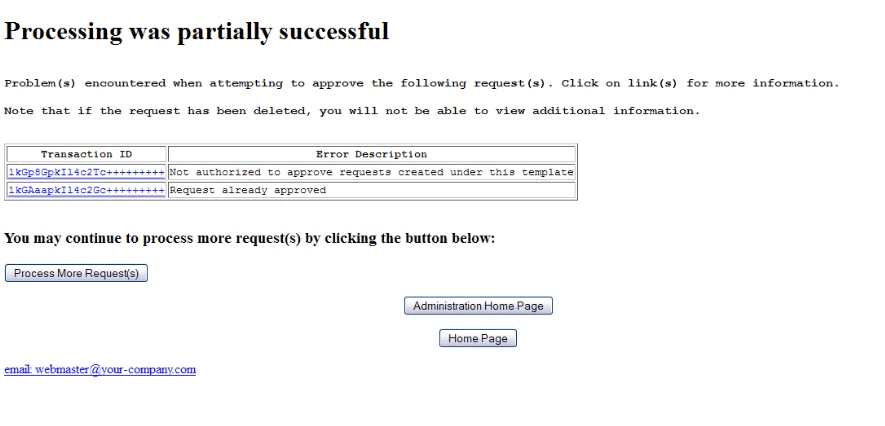
_______________________________________________________________
- After approving requests as appropriate, you can:
- Click Process more request(s) to return to Figure 1.
- Click Administration home page to return to Figure 1.
- Click Home page to return to Figure 1.
_______________________________________________________________