Steps for processing a single request
- On the PKI Services administration home page (see Figure 1), enter the transaction ID in the field provided for it,
and click Process request. This displays the "Single Request" web page shown in Figure 1.Figure 1.
 Single
request approval web page
Single
request approval web page
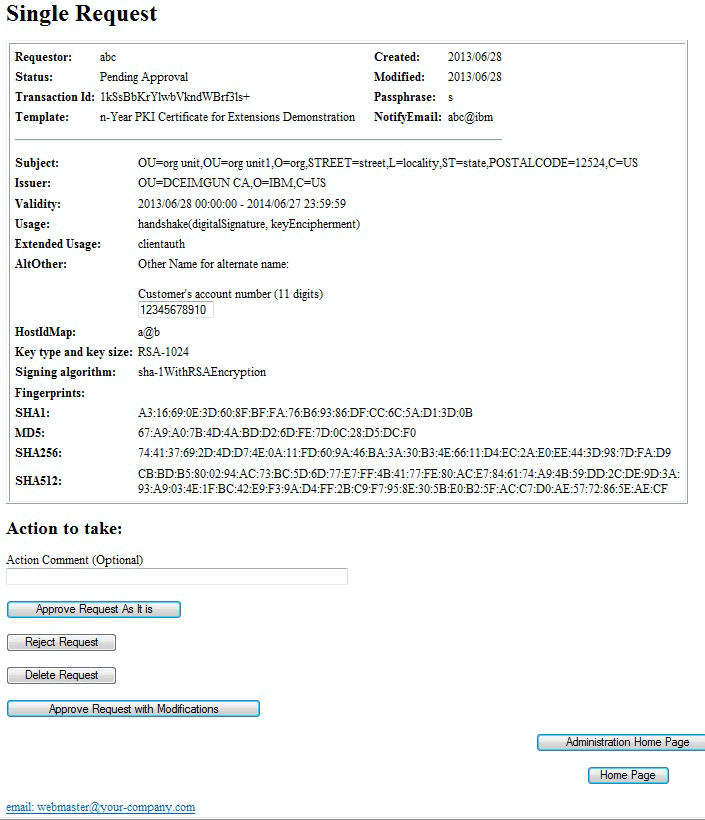
_______________________________________________________________
- Make sure that the request is the correct one by
reviewing the information in the top part of the web page.
Guideline: If this is a preregistered certificate request, examine the fingerprints (the SHA1, SHA256, SHA512, and MD5 hashes) and contact the certificate requestor to confirm that the fingerprints in this received request match the fingerprints in the original request. These actions ensure the integrity of the request. (The requestor can use the SCEP client software to display the fingerprints saved for the original request.)
_______________________________________________________________
- Optionally insert a comment.
_______________________________________________________________
- Click one of the choices on the "Single Request" web page
to process the request.
- Approve the request as is
- Approve the request with modifications
- Reject request
- Delete request
- If the status of a request is Pending Approval, only the first three choices in the preceding list appear.
- If the administrator has already processed the request or if the request is Preregistered, only Delete request appears.
- When you click Approve the request as is and processing
is successful, the result is a web page that says "Processing is
successful", such as the one shown in Figure 2. (Otherwise, the web page says "Processing is not successful".) Figure 2. Processing successful web page
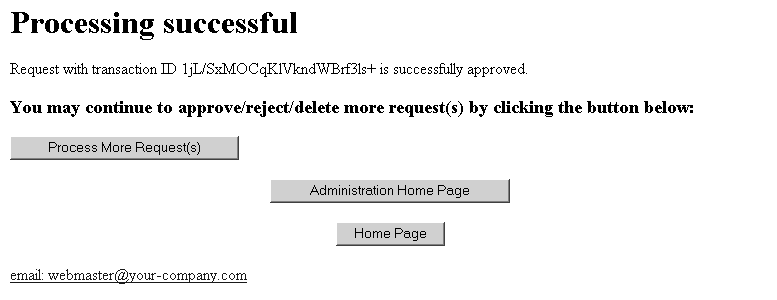
From these web pages, you can then click Process more request(s) to return to the PKI Services administration home page (Figure 1).
- When you click Approve the request with modifications,
this displays a "Modify and Approve Request" web page similar
to the one shown in Figure 4.If the subject's distinguished name contained in the current request is not in the proper format for RACF® processing, you see the note (Figure 3) on the "Modify and Approve Request" web page.Figure 3. Restriction note on the modify and approve request web page
Note - the existing subject's name is not in a format that can be re-created by PKI Services. Therefore, specifying any subject's name field below causes the existing name to be deleted and completely replaced.
Restriction: If you receive the note shown in Figure 3, you cannot change any field of the subject's distinguished name (the common name, organizational unit, or organization field) without causing PKI Services to delete the entire subject's distinguished name and replace it with your changed values. (This is because the subject's distinguished name is not in the proper format for RACF processing.)
Figure 4. Modifying the request web pageOn the "Modify and Approve Request" web page, you can change the following fields.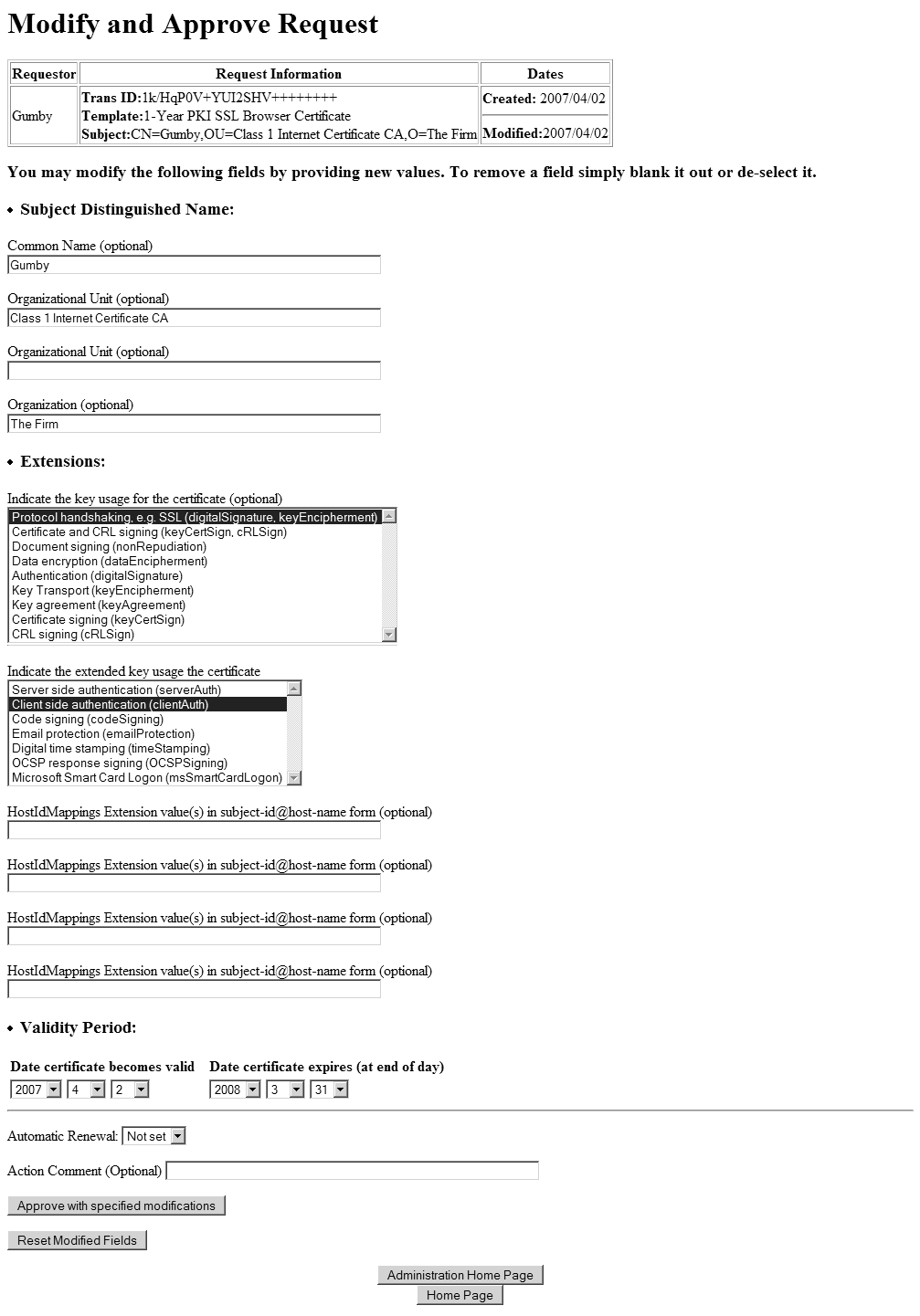
- Common name, unless noted as in Figure 3
- Organizational unit (this can be multiple fields), unless noted as in Figure 3
- Organization, unless noted as in Figure 3
- Email address
Note: If you change the value of the email address field (Email) and if the original request included the notification email address field (NotifyEmail), the value of the latter field is changed to match the changed email address value.
- Street
- Postal code
- Certificate purpose
- Date certificate becomes valid
- Date certificate expires
- HostIdMappings extensions (This can be multiple fields.)
- Optional comment about action you perform on the certificate.
- Automatic renewal
When you are satisfied with the changes you have made, click Approve with specified modifications; or, if you change your mind, you can click Reset modified fields. Alternately, you can click Home page to go to the PKI Services home page. (See Figure 1.)Note: When you click Approve with specified modifications
for a request that requires multiple approvals, any previous made
approvals are nullified. The request remains in Pending Approval state,
and the current approval count for the request is set to 1.
When you click Approve with specified modifications
for a request that requires multiple approvals, any previous made
approvals are nullified. The request remains in Pending Approval state,
and the current approval count for the request is set to 1.
- When you click Reject request, this displays a web page that informs you that "Processing is successful" or that "Processing is not successful". From these web pages, click Process more request(s) to return to the PKI Services administration home page. (See Figure 1.)
- When you click Delete request, this displays a web page that informs you that "Processing is successful" or that "Processing is not successful". On these web pages, click Process more request(s) to return to the PKI Services administration home page. (See Figure 1.)
_______________________________________________________________