Steps for retrieving a PKI generated key certificate
Perform the following steps to retrieve your PKI generated key certificate.
Before you begin
Procedure
- The email informing you that your certificate is ready
to be picked up appears similar to the one shown in Figure 1. You have two
alternatives:
- Clink the link for your certificate in the email.
- Copy the transaction ID from the email. Go to the PKI Services home page (see Figure 1). Paste the transaction ID into the field labeled "Enter the assigned transaction ID" and click Pick up certificate.
Figure 1. Email notification that your PKI generated key certificate is ready for pickupAttention - Please do not reply to this message as it was automatically sent by a service machine. Dear lewallen@us.ibm.com, Thank you for choosing dime-o-cert PKI. The certificate you requested for subject CN=Rocky,OU=Class 1 Internet Certificate CA,O=The Firm is now ready for pickup. Please visit: http://alps4027.pok.ibm.com/Customers/ssl-cgi-bin/caretrieve.rexx?TransactionId=1kkLpBZvA%2 Bq%2F2SHV%2B%2B%2B%2B%2B%2B%2B%2B&Template=PKI+Key+Certificate to retrieve your certificate. If that link does not work, try to go to http://alps4027.pok.ibm.com/Customers/public-cgi/camain.rexx? And enter the transaction ID listed below: 1kkLpBZvA+q/2SHV++++++++ You will need to input your passphrase that you entered when you submitted the request._______________________________________________________________
- The web page shown in Figure 2 is displayed. Note
that the transaction ID is filled in. Enter the passphrase that you
entered when you submitted the certificate request, and click Retrieve
Certificate. Figure 2. Web page for retrieving a PKI generated key certificate
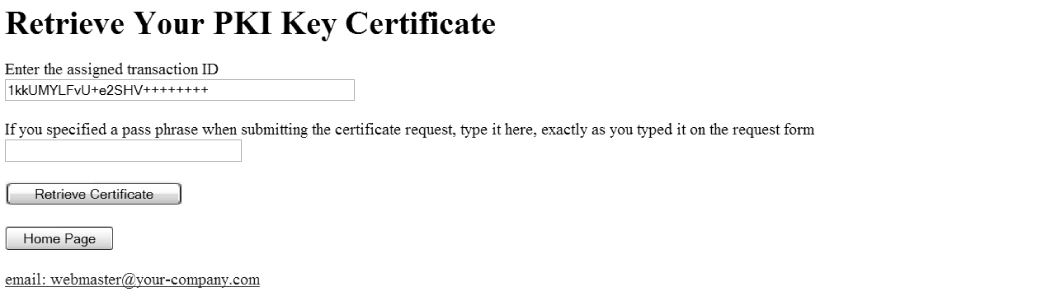
_______________________________________________________________
- A window opens asking whether you want to open or save
the PKCS #12 package containing the certificate and private key. This
window is shown in Figure 3. Figure 3. Window asking whether to open or save the PKCS #12 packageClick Open to invoke the Certificate Import Wizard to copy the certificate to a certificate store. Click Save to save the PKCS #12 package in a file.
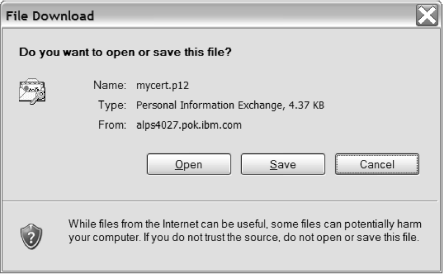
_______________________________________________________________
Results
When you are done, you have retrieved your PKI generated key certificate and private key.
Parent topic: Retrieving your certificate