Troubleshooting IBM Electronic Service Agent
Follow these general troubleshooting guidelines when you monitor IBM® Electronic Service Agent.
Unable to log in to ESA web UI (RHEL 7)
- firewall-cmd --zone=public --add-port=5024/tcp --permanent
- firewall-cmd --zone=public --add-port=5028/tcp --permanent
- firewall-cmd --reload
Change the SNMP listener port on the ESA system
- Edit the file
/opt/ibm/esa/workspace/.metadata/.plugins/com.ibm.esa.core/config/snmp.listener.settings.*.Note: If you have multiple files, select the file with the recent timestamp.
- Modify the value for the snmplistener.port. By default, the value is 5028, as
shown in the code here -
property name="snmplistener.port" type="java.lang.Integer">5028Example
property name="snmplistener.port" type="java.lang.Integer">5030 - Restart Electronic Service Agent.
- Rediscover each of the system so that the new port is updated on each of the endpoints.
Change the SNMP listener community on the ESA system
- Edit the file
/opt/ibm/esa/workspace/.metadata/.plugins/com.ibm.esa.core/config/snmp.listener.settings.*.Note: If you have multiple files, select the file with the recent timestamp.
- Modify the value for the snmplistener.community. By default, the value is
public, as shown in the code here -
property name="snmplistener.community" type="java.lang.String">publicproperty name="snmplistener.community" type="java.lang.String">publicExample:
property name="snmplistener.community" type="java.lang.String">publicproperty name="snmplistener.community" type="java.lang.String">communityname - Restart Electronic Service Agent.
- Rediscover each of the system so that the new port is updated on each of the endpoints.
Discovery action failed as the name or service is not known
- Log in to the respective system.
- Open the etc/hosts file.
- Map the system's hostname to its IP address. For
example:
10.10.10.10 indesa.ind.ibm.com
Set the IBM Electronic Service Agent trace level
Adjusting the trace level by using the IBM Electronic Service Agent graphical interface enables you to set the message severity that is recorded during IBM Electronic Service Agent activity. Working with an IBM Support representative to analyze the messages might help you diagnose problems. If the trace level is set to Severe or Error, you might want to change it to Warning or Information to gather more information about the problem. For more information, see Setting the trace level.
View the activity log to see that the problems were recorded
The activity log shows the date and time that a problem occurred, and a description of the problem. See Displaying the activity log.
If a problem occurs when the system attempts to electronically send a problem or service information to the IBM Electronic Support website, you might have many possible reasons why the transmission might not be successful. IBM Electronic Service Agent depends on functions of the operating system to be working correctly. This includes managing the IBM Electronic Service Agent daemon and system connectivity. Normal system problem determination is recommended for this type of problem.
Verifying that service information was sent to the IBM Electronic Support website
Service information collection activity shows the type of service information that is collected , when it was last collected, and when it was last sent.
If service information is being collected or transmitted, the last collected and last sent activity is not shown until the tasks are completed.
- A collection task collects new service information.
- After the collection is complete, a task is started to perform
the following steps:
- Start the connection profile
- Connect to the IBM Electronic Support website
- Send the service information
To verify that the information was sent to the IBM Electronic Support website, see Displaying the activity log.
Issue in launching the IBM Electronic Service Agent graphical user interface
If you cannot access the IBM Electronic Service Agent graphical user interface, follow these steps:
- Log in to the system as root.
- Check whether IBM
Electronic Service Agent is active on the
system by entering the following command:
systemctl status esactl.service .
The IBM Electronic Service Agent status is displayed.
- If IBM
Electronic Service Agent is not active,
enter the following command to start IBM
Electronic Service Agent:
systemctl start esactl.service
- If IBM Electronic Service Agent is
not active and still cannot access the graphical user interface, enter
the following command to check whether a firewall is blocking the
port:
/opt/ibm/esa/bin/esafirewall status
The status of the firewall is displayed. For example:# /opt/ibm/esa/bin/esafirewall status Firewall is friendly with ESA UI (port =1025). - If the firewall is not friendly, add a new firewall rule by entering
the following command:
/opt/ibm/esa/bin/esafirewall enable
Getting support for IBM Electronic Service Agent
You can post questions about any of the IBM Service and Productivity Tools, including IBM Electronic Service Agent, on the developerWorks® PowerLinux Community at the following web address:
For issues or problems with IBM Electronic Service Agent for Linux, contact your hardware service provider via 1-800-IBM-SERV. Your problem will be addressed by the IBM Electronic Service Agent support team.
Issue in loading Dashboard page
If you logged in to ESA, and later reinstalled and upgraded ESA, you might be able to log in to ESA, but the Dashboard page might take long time or even fail to load. This problem might occur because of the browser’s cache and SSL certificates.
- Google Chrome
- Click the Customize and Control Google Chrome more options icon
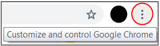 and click Settings.
and click Settings. - In the Search settings field, enter Cache, and then click Clear browsing data.
- From the Time range list, select All time, and then click Clear Data to clear cache.
- To clear SSL, enter proxy in the Search settings field of the Settings page, and then click Open proxy settings.
- In the Internet Properties window, click the Content tab, and then click Clear SSL State.
- Click the Customize and Control Google Chrome more options icon
- Internet Explorer
- Click the Settings icon and click Internet options.
- In the Internet options window, click the General tab.
- In the Browsing history area, select Delete browsing history on exit option and click Delete to delete the browsing history.
- In the Content tab of the Internet options window, click Clear SSL state to clear SSL, and click OK.
- Mozilla Firefox
- Click .
- In the Find in Options field, enter Cache. In the Cookies and Site Data section, click Clear Data.
Proxy Issue
If all your ESA transactions are failing, verify that the DNS is resolvable and the DNS is enabled for outbound communication.
Concurrent execution exception
- /etc/resolv.conf
- /etc/hosts
- Enter search <customer system domain name> in the /etc/resolv.conf file.
- Enter the hostname in the /etc/hosts file.
- Run the following commands:
- /opt/ibm/esa/bin/esacli stop
- /opt/ibm/esa/bin/esacli start
- Run the nslookup <hostname> command to verify the IP address of the system.
Notification test failure
An error message similar to the following example might be displayed when you run the notification test command (/opt/ibm/esa/bin/esacli test -n) or notification test failure in ESA GUI.
0034: Notification test failed. Reason: java.lang.LinkageError: loading constraint violation: loader "com/ibm/oti/vm/BootstrapClassLoader@602f2e78" previously initiated loading for a different type with name "javax/activation/DataHandler" defined by loader "org/eclipse/osgi/internal/loader/EquinoxClassLoader@d49364bb"
- SSH to the system as root and stop ESA by using the following
command:
/opt/ibm/esa/bin/esacli stop.
- Edit the file /opt/ibm/esa/runtime/conf/esa.properties and add org.osgi.framework.bootdelegation=javax.* in a new line at the end of the file.
- Start ESA by using the following command:
/opt/ibm/esa/bin/esacli start.
NPS survey - known issue
For the NPS Survey, after you provide feedback for a single system, the feedback page is not getting refreshed to provide feedback for the other systems.
- Mozilla Firefox
- Open your browser and go to Options → Privacy & Security → Cookies and Site Data.
- Click Manage Permissions. The Exceptions - Cookies and Site Data window is displayed.
- In the Address of Website, enter https://survey.medallia.eu and click Block.
- Click Save Changes to apply the exceptions.
- Access the IBM Electronic Service Agent graphical user interface.
- Google Chrome
- Click the Customize and control Google Chrome icon and click Settings.
- In the Privacy and security page, click the Site Settings.
- Under the Permissions area, click Cookies.
- In the Block section, click Add.
- In the Add a site, enter https://survey.medallia.eu and click Add.
- Access the IBM Electronic Service Agent graphical user interface.
- Microsoft Edge
- Click the Settings and more icon and click Settings.
- In the Privacy & security page, go to the Cookies section and select Block only third party cookies option.
- Access the IBM Electronic Service Agent graphical user interface.
IBM Electronic Service Agent instance is not accessible
/opt/ibm/esa/bin/esacli status 0001: IBM Electronic Service Agent instance is not running.To resolve the issue, upgrade ESA to the latest version (4.5.6 or later). For older versions (before 4.5.6) of ESA, follow these steps:
/opt/ibm/esa/bin/esacli stopecho 'port=<<port_number>>' >> /opt/ibm/esa/ecc/data/security.properties/opt/ibm/esa/bin/esacli start
/opt/ibm/esa/bin/esacli stop
echo 'port=6060' >> /opt/ibm/esa/ecc/data/security.properties
/opt/ibm/esa/bin/esacli startIBM Electronic Service Agent failed to report problems in version 4.5.5
Restart ESA service to resolve the issue temporarily. To avoid the issue to reoccur, upgrade to ESA version 4.5.6 or later.
Unable to start Electronic Service Agent
- Navigate to the /opt/ibm/esa/runtime/conf directory and check if login.failure.properties file exists in the folder.
- If the login.failure.properties file exists, delete the file and start ESA. ESA starts successfully.