You can use the Graphical Data Mapping editor to take input (source) objects and transform them before you save the resulting output (target) objects.
Here is an example of the Graphical Data Mapping editor:
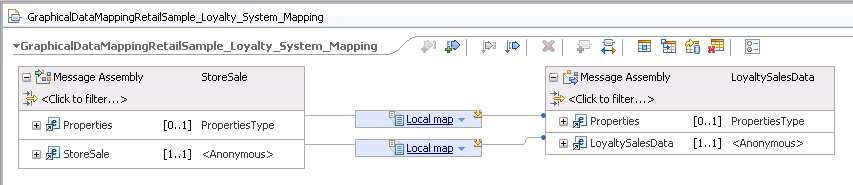
The input objects are shown on the left side of the canvas,
and the output objects are shown on the right side. You can create
connections between the input and output elements by clicking the
grab handle  , which is shown when you point to an element,
and dragging the mouse to the element to which you want to connect.
You can create connections either from left to right or from right
to left.
, which is shown when you point to an element,
and dragging the mouse to the element to which you want to connect.
You can create connections either from left to right or from right
to left.
You can use the Graphical Data Mapping editor to construct a graphical data map by using a wide variety of mapping transform functions. The transforms operate either from an input element to an output element on the canvas, or by directly setting the value of an output element.
You can use the functions either by using drag-and-drop, or from a context menu action on the input or output element. The Graphical Data Mapping editor inserts the most appropriate mapping function on the newly created transform connection. For transforms that require multiple input connections, you can drag additional connections onto the transform, and you can then select either a primary or supplementary connection mode. The Graphical Data Mapping editor adjusts the type of transform based on the new connections. When the connection has been created, you can optionally change the type of transform function or start setting properties.
Some types of transforms involving complex input and outputs are edited by entering into a nested view. The editor provides arrow buttons and breadcrumb navigation for nested transforms.
For information about the transforms that you can use in a graphical data map, see Transform types in the Graphical Data Mapping editor.
The Graphical Data Mapping editor properties
The Properties pane displays the properties of the message map, its input and output elements, and transformations. For information about configuring the properties, see Configuring the general properties of a message map.
- Right-click the object and then select .
- Use the appropriate keyboard combination, which, by default, is Alt+Shift+Q, R. You can configure these shortcut keys by selecting .
Actions supported in the Graphical Data Mapping editor
| Icon | Label | Action |
|---|---|---|
 |
Add an input object | Adds an input object to the map by selecting a map input. |
 |
Add an output object | Adds an output object to the map by selecting a map output. |
 |
Sort mapping by source | Sorts the mapping objects so that the appearance of transforms are prioritized by the source. |
 |
Sort mapping by target | Sorts the mapping object so that the appearance of transforms are prioritized by the target. |
 |
Delete selected elements | Deletes the element or elements that are currently highlighted. |
 |
Create a new transform | Creates a new transform for the map. |
 |
Auto map input to output | Automatically maps elements by using the Automap Wizard. |
 |
Show object preferences | Opens the Preferences window for the currently selected object. |
Casting data structures
In the Graphical Data Mapping editor, you can use the Cast function to cast data structures.
Wildcards can be used to create a flexible message model that can be redefined when a more detailed definition is required. When your message model schemas contain one or more wildcards, defined as xsd:any, you use the Cast function to redefine parts of the input or output model in a message map.
For more information, see Casting wildcards in a map.
 Last updated Friday, 21 July 2017
Last updated Friday, 21 July 2017