HCM provides functions to export an IODF from the host to the workstation and to import an exported IODF back to the host. You can use these functions for example, to easily transfer IODFs between systems.
Launch the export/import functions by pressing the Export or Import button from the IODFs dialog (see Figure 2).
Select an IODF from the list, press Export, then use the Export IODF dialog, to export an IODF from the host and save it as a file on the PC. In the Exported IODF file entry field, HCM proposes a workstation file name for the exported IODF, consisting of the fully qualified IODF name and the extension .expiodf. When you press the OK button, HCD saves the exported IODF on the PC and indicates the storage location in a message (this is normally the directory where your configuration files are stored).
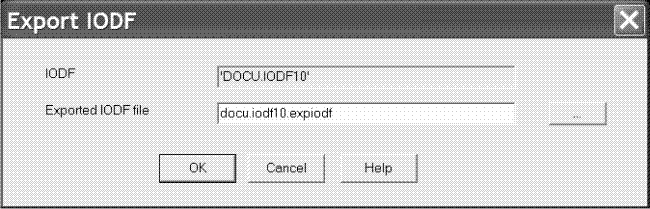
Using the Import IODF dialog, you can import an IODF from a file that was previously exported and saved on the workstation. This function builds an IODF on the host, as it is used by HCD. In the IODF entry field, you enter a fully qualified IODF name for the imported target IODF on the host. If you selected an IODF from the IODFs dialog, this entry field is filled with the name of this selected IODF. If you specify a new name, a new IODF is created on the host.
