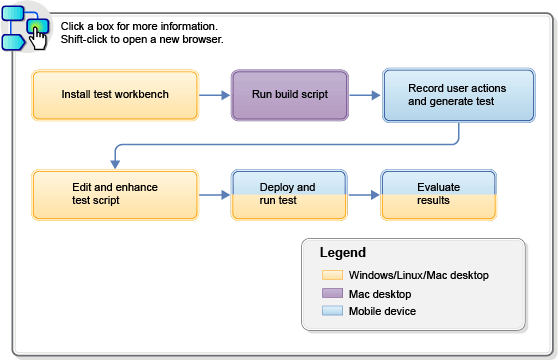Use this topic to help you get started with your testing
of native, hybrid, and Web applications on the iOS Simulator.
Before you begin
Note the following requirements:
- Testing with the iOS Simulator requires a Macintosh computer and
Xcode.
- To record and play back tests of a native or hybrid iOS application,
you will need a managed version of the application under test (AUT).
If this is not available, you will need to instrument the AUT on a
Macintosh computer that contains the Xcode source project for the
AUT.
- To test with the native mobile test client in the iOS Simulator,
you will first need to install the client. For details, see Installing the mobile test client on the iOS Simulator.
Note: Xcode is the Apple integrated development environment (IDE)
used for developing Macintosh and iOS applications. You can download
Apple Xcode from the
Xcode Dowloads
and Resources web site or from the Apple App Store on a Macintosh
computer.
About this task
The following diagram shows a high-level overview of mobile
testing for iOS applications using the iOS Simulator:
Procedure
- Install IBM® Rational® Test Workbench on a Macintosh, Windows or Linux computer
and ensure that Extension for Mobile is selected. For details, see Installing the product software.
- From the test workbench,
create a test project by clicking .
- If you need to build and instrument a native or hybrid
iOS app for testing, proceed as follows:
- Download the build archive on to a Macintosh computer.
- Run rtwBuildXcode.sh to instrument
the AUT and send it to the test workbench.
For details, see Instrumenting iOS applications.
- If you are testing mobile Web applications, be sure to
install the IBM Rational Test Workbench Mobile
Web Recorder on
the iOS Simulator.
The mobile web recorder is required
to record and play back user actions of a Web application under test.
It is invoked automatically during the recording and playback process.
For details see Installing the IBM Rational Test Workbench Mobile Web Recorder on the iOS Simulator.
- In the test workbench add
the application under test as a managed, instrumented application.
For details, see Importing applications to test in the workbench.
- Open the browser-based client by
typing the Workbench URL in the following format in the Safari browser
on the iOS Simulator:
Format: http://Workbench_URL:port/mobile
Example: http://192.0.2.24:7878/mobile
- Create a test by recording gestures and interactions. Actions
are represented in natural language, which allows you to document
and reproduce the test manually.
- Examine and enhance the test script recording as needed.
Here are some of the things you can do:
- Add verification points to verify that an expected value or
behavior is returned during a test run.
- Add variables to the test script.
- Add a loop so that the test runs multiple times
- Add a datapool to provide variable data rather than the data
that you recorded
- Add application stubs to simulate the behavior of actual objects
that interact with the application under test.
- Run the test in the iOS Simulator.
You can
start a test run from the iOS Simulator or from the test workbench.
- Evaluate the test results.
What to do next
For additional guidance, see the
Testing mobile applications with Rational Test Workbench playlist
on YouTube.