Install a monitoring agent on Windows systems
Before you begin
- You must have Administrator privileges to install Response Time monitoring
agents.Important: On Windows systems, install agents using a local Administrator account rather than a domain account, such as an account defined by Active Directory. If the default Administrator account is not available, create a new local user account and add that account to the local Administrators’ group. You can then install agents using the new local user account.
- You can install only one Application Management Console (which is also the robotic script file depot) in the IBM Tivoli Monitoring environment.
- Do not install multiple copies of the same agent on the same computer.
- The Application Management Console must be on its own server-class box if monitoring more than 50 agents or if using Response Time to monitor a high volume web site generating thousands of transactions an hour. In test environments, it can be on the same computer as the Tivoli Enterprise Monitoring Server and the Tivoli Enterprise Portal.
- The Tivoli Enterprise Portal has a 26-character limitation for the host and application names in the Navigator. When you have a combination of names that are longer than 26 characters, the application name is truncated. For example, if you have application names such as Websphere Plants and Websphere Petstore on a computer with a long host name, the names might be displayed in the Navigator as WebspherePl and WebspherePe, whereas if the host name are only four characters shorter they are displayed as WebspherePlants and WebspherePetsto. To avoid truncating the host and application names in the Navigator, install the Application Management Console on a computer with a short host name.
- If you have a previously installed Response Time Tracking, version
6.1, you must uninstall it from your environment and verify that the
following dll files are deleted before installing Robotic Response Time:
- c:\windows\system32\libarm4.dll
- c:\windows\system32\libarm32.dll
- c:\windows\system32\armjni4.dll
- c:\windows\system32\armjni.dll
- c:\windows\system32\armcli.dll
- c:\windows\system32\libarm4net.dll
- Before installing the Web Response Time agent,
you must install the following prerequisites:
- Windows Network Monitor or Windows packet capture library (see Installing Windows packet capture library).
- Microsoft Visual C++ 2008 SP1 Redistributable Package (x64) (see the Microsoft web site download center for more information)
If you do not install these packages before you install Web Response Time, the kfcmserver process does not start, and response time data is not displayed in the Tivoli Enterprise Portal.
- If you want to perform a Remote Deployment, see Working remotely for more information.
- When installing Robotic Response Time (t6), you must manually stop any applications that use ARM before starting the installation.
Procedure
- Log on to the Windows system using a user ID with the Administrator authority.
- Obtain the installation software by downloading it or inserting the product CD.
- Start the installation wizard by double-clicking
the setup.exe file in the \WINDOWS subdirectory.
The Welcome window is displayed.
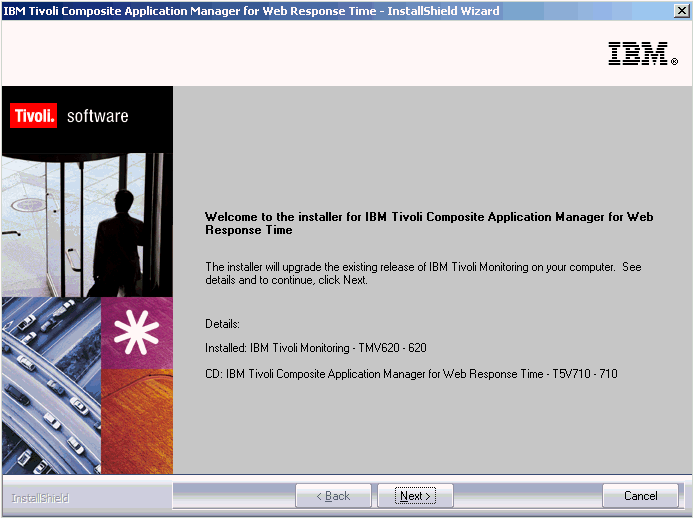
- Click Next. The Install
Prerequisites window is displayed.
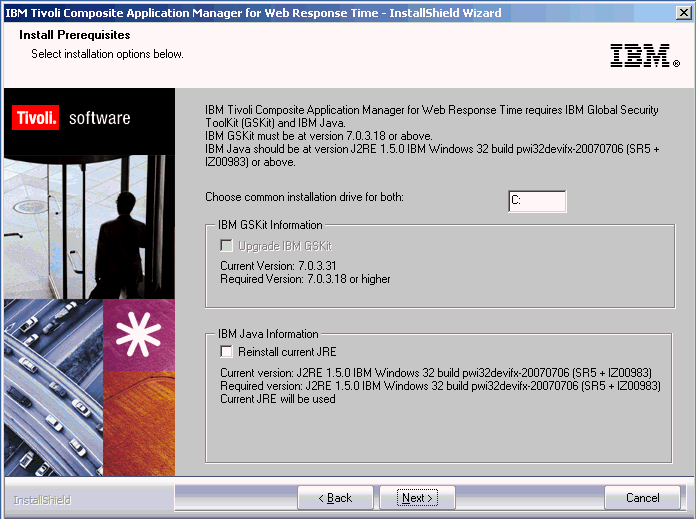
- Follow the instructions in the Install Prerequisites window and select the appropriate check boxes for the required versions of IBM Global Security ToolKit (GSKit) 7.0.3.18 or higher and IBM Java version 1.5.0 IBM Windows 32 build pwi32devifx-20070706 (SR5 + IZ00983). In the Choose installation drive for both field, enter the drive on which to install the software, and then click Next to proceed with the installation process. Once installation of the prerequisite software is complete, you will be automatically returned to the IBM Tivoli Composite Application Manager for Transactions InstallShield Wizard.
- The Software License Agreement window is displayed. If you accept the terms of the license agreement, click Accept to continue, otherwise click Decline to stop the installation process. You must accept the terms of the license agreement to continue the installation process.
- Choose the directory where you want to install the product. The
default directory is C:\IBM\ITM. Click Next to
display the User Data Encryption Key window.Note: If there is an IBM Tivoli Monitoring monitoring agent on the computer, you cannot change the installation directory.
- Type a 32-character encryption key and click Next. You can use the default key. Do not use the = or ' or | characters in your key.
- Click Next to display
the Select Features window.
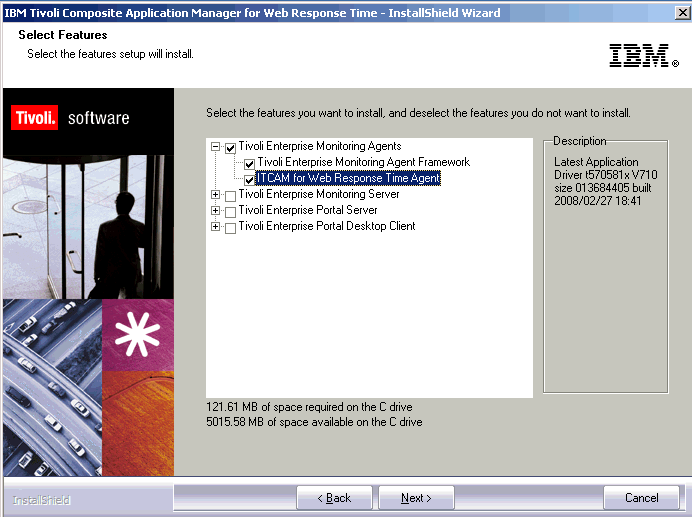
- Expand Tivoli Enterprise Monitoring Agents,
and select the agents that you want to install from the provided list
by selecting the check box next to the agent name. Leave the Tivoli
Enterprise Monitoring Agent Framework check box selected.Remember: Depending on your operating system, some agents are not supported for installation. Before selecting one or more agents to install, ensure that they are supported on your operating system by checking the Prerequisites pages in the ITCAM for Transactions Information Center.
- Click Next to display
the Agent Deployment window. If you are installing
locally, do not select any agents. If you are deploying an agent to
a remote server, select the agent to enable remote deployment. See Working remotely for further information.
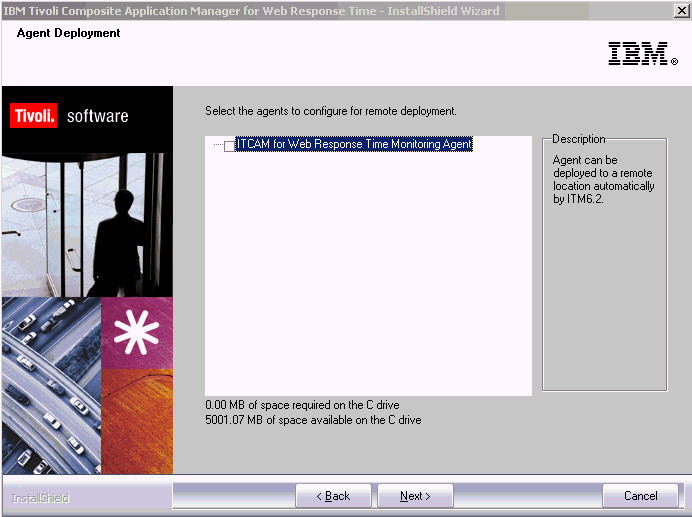
- Click Next to display the Response Time Information window.
- Click Next to display
the Start Copying Files window.
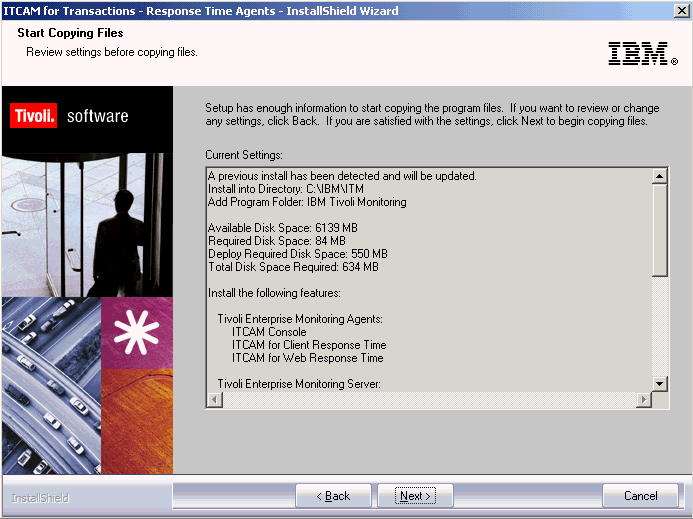
- Click Next to continue, or click Back to modify your selection.
- A message is displayed stating that you will not be able to cancel the installation or upgrade after this point. Click Yes to continue. Files will now be copied to your computer. This might take several minutes. A Setup Status window provides status messages about the installation progress.
- Before the Setup is complete, a Setup
Type window is displayed. To configure your Tivoli Enterprise
Monitoring agent and complete the installation, select the items that
you want to configure and click Next. Otherwise,
clear the check boxes and continue the configuration at another time.
You cannot clear the check box that is preceded by an asterisk.
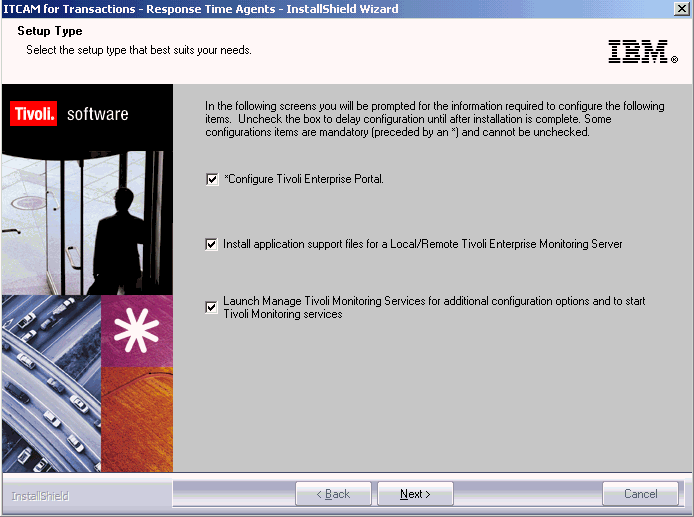
- Go to the Follow-up or related tasks section. Choose the Tivoli Enterprise Monitoring agent that you want to configure and continue the installation or configuration.
Follow-up or related tasks
Make
sure to perform the following follow-up tasks:
- Configure the monitoring agent that you just installed. Complete the configuration during installation.
- Verify installation of Response Time monitoring agents
- Configuring the Eclipse help server