You can upgrade the server by installing the new version
over the old version.
Before you begin
About this task
Procedure
- Stop the server.
- Start the launchpad program.
- If you are installing from a DVD and autorun is enabled on your computer, the launchpad program starts automatically when you insert the Setup DVD. Otherwise, run the launchpad.exe command on Microsoft Windows or the launchpad.sh command on Linux. The commands are in the root directory of the DVD.
- If you are installing from a downloaded disk image, open a command-line window and change to the directory where you extracted the disk images. Then, enter UCR\disk1\launchpad.exe on Microsoft Windows or UCR/disk1/launchpad.sh on Linux.
- In the launchpad, click the version of IBM UrbanCode Release to install. IBM Installation Manager opens.
- On the first page of the Install Packages wizard, select the appropriate version of the product and of IBM Installation Manager if necessary, and click Next.
- On the Licenses page, read and accept the license agreements for the selected products. If you agree to the terms of all of the license agreements, click I accept the terms in the license agreement and then click Next.
- Type the path for the Shared
Resources Directory, or accept the default path. This
folder contains resources that can be shared by multiple products.Note: You cannot change the shared resources directory unless you uninstall all packages.
- If you are installing IBM Installation Manager,
specify where to install it, as shown in the following figure.
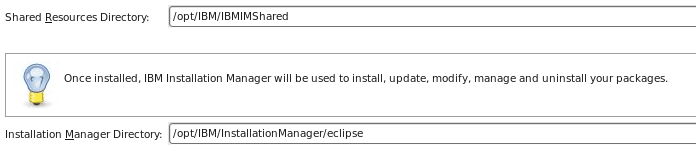
- Click Next.
- On the next page, either select an existing
package group or a new package group.
- If you are installing into an existing package group, select the package group in the table and then click Next.
- If you are installing into a new package group, specify the installation directory for the package group and then click Next.
- On the next page of the wizard, ensure that correct products are selected and then click Next.
- On the next page, click Upgrade an existing
installation of UrbanCode uRelease version 4 and specify
the information for the existing application server:
- bin directory location
- Specify the location of the bin folder for the application server, such as /usr/share/tomcat6/bin.
- WAR file location
- Specify the folder that contains the WAR files, such as /var/lib/tomcat6/webapps.
- Context root
- Specify the context root of the application from the previous
installation. In most cases, the context root is the name of the WAR
file, excluding the .war extension.
Alternatively, you can specify ROOT to make the application available at the base URL for the application server. In this case, the URL for the IBM UrbanCode Release server might change. For example, if the previous URL was https://myserver.example.com:8443/urelease, the new URL is https://myserver.example.com:8443.
- Click Next.
- If you are upgrading to version 6.1 or later, select the default language for the server and then click Next. After installation, each user can select a language; see Setting the language for the server.
- If you are upgrading to version 6.0 or later, on the licensing settings page, in the License server elements field, specify the port and host name for the license server, such as 27000@localhost. Then, click Next. For more complicated license server scenarios, see the following document: http://pic.dhe.ibm.com/infocenter/rational/v0r0m0/index.jsp?topic=/com.ibm.rational.license.doc/topics/r_specify_lic_servers.html. This page is not shown if you are upgrading to version 5.
- Optional: If you are upgrading to version 6.1 or later, to set up a mail server for sending notifications, specify the information for an SMTP server and then click Next. For more information about the properties on this page, see Configuring email notifications for deployments.
- On the database settings page, select the Use settings from existing installation check box and then click Next.
- Click Install.