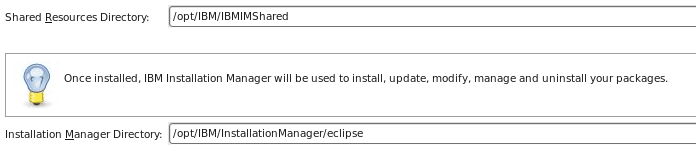Installing the server involves running IBM® Installation Manager and
specifying configuration information for the server and the supporting
database.
Before you begin
- Download and extract the files for IBM UrbanCode Release to a directory that contains no spaces or double-byte characters. These files are available for download from the IBM Passport Advantage® website. See the IBM UrbanCode Release download document.
- If you are installing the server in a production environment, a supporting database is required. Whether you install a database or use an existing installation of a database, you need the connection information for the database when you install the IBM UrbanCode Release server. If you are not installing in a production environment, you can install an instance of Apache Derby, which is bundled with the product, when you install the IBM UrbanCode Release server. For production environments, see the appropriate topic for your database to determine what connection information is required for the installation procedure.
- Install a Rational® Common Licensing server. See the following link: http://pic.dhe.ibm.com/infocenter/rational/v0r0m0/topic/com.ibm.rational.license.doc/topics/c_managing_lic.html.
About this task
Procedure
What to do next
Start the application server. If you installed an instance of Tomcat 7 along with the server, you can start the server by running the file server.startup on Linux or server.startup.bat on Windows. This file is in the server folder of the server installation folder.
After the server starts, you can access IBM UrbanCode Release at the following URL: http://host:port, where host:port is the host name and port of the server. If you are using Tomcat, the default port for nonsecure connections is 8080.
The initial credentials are the following
values:
- User ID: admin
- Password: admin