POWER6 information
This procedure is used to replace a disk drive in a location that is controlled by a system or logical partition that is running the Linux operating system.
The IBM® Power RAID Configuration Utility display is shown.
Kernel Messages Log
Select one of the following:
1. View most recent ipr error messages
2. View ipr error messages
3. View all kernel error messages
4. View iprconfig error messages
5. Set root kernel message log directory
6. Set default editor
7. Restore defaults
8. View ipr boot time messages
Selection:
e=Exit
ls -ld /sys/class/scsi_host/host#/device
where # is the SCSI host number. Press Enter.
The IBM Power RAID Configuration Utility display is shown.
The Display Hardware Status display is shown.
Display Hardware Status
Type option, press Enter.
1=Display hardware resource information details
OPT Name PCI/SCSI Location Description Status
--- ------ -------------------------- ------------------------- ----------------
0000:01:01.0.0/ PCI-X SCSI Adapter Operational
0000:41:01.0.1/ PCI-X SCSI Adapter Operational
sda 0000:41:01.0.1/0:3:0 Physical Disk Active
sdb 0000:41:01.0.1/0:4:0 Physical Disk Active
sdc 0000:41:01.0.1/0:8:0 Physical Disk Active
sdd 0000:41:01.0.1/1:3:0 Physical Disk Active
sde 0000:41:01.0.1/1:4:0 Physical Disk Active
sdf 0000:41:01.0.1/1:5:0 Physical Disk Active
0001:61:01.0.2/ PCI-X SCSI RAID Adapter Operational
sdg 0001:61:01.0.2/0:3:0 Physical Disk Active
0001:61:01.0.2/0:6:0 Advanced Function Disk Active
sdi 0001:61:01.0.2/0:9:0 Physical Disk Active
sdh 0001:61:01.0.2/255:0:0 RAID 10 Disk Array Failed
0001:61:01.0.2/0:4:0 RAID 10 Array Member Failed
0001:61:01.0.2/0:5:0 RAID 10 Array Member Failed
e=Exit q=Cancel r=Refresh t=Toggle
For information, see the PCI-X SCSI RAID Controller Reference Guide for Linux.
A Disk Hardware Resource Information Details display similar to the following is shown.
Disk Unit Hardware Resource Information Details
Manufacturer . . . . . . . . . . . . . . : IBM
Product ID . . . . . . . . . . . . . . . : ST336607LC
Firmware Version . . . . . . . . . . . . : 43353048 (C50H)
Serial Number. . . . . . . . . . . . . . : 00006719
Capacity . . . . . . . . . . . . . . . . : 36.40 GB
Resource Name. . . . . . . . . . . . . . : /dev/sdd
Physical location
PCI Address. . . . . . . . . . . . . . . : 0001:50:01.0
SCSI Host Number . . . . . . . . . . . . : 2
SCSI Channel . . . . . . . . . . . . . . : 0
SCSI Id. . . . . . . . . . . . . . . . . : 4
SCSI Lun . . . . . . . . . . . . . . . . : 0
Extended Details
FRU Number . . . . . . . . . . . . . . . : 00P2676
More...
Press Enter to Continue
e=Exit q=Cancel f=PageDn b=PageUp
Concurrent Device Remove
Choose a single location for remove operations
1=Select
OPT Name PCI/SCSI Location Description Status
--- ------ -------------------------- ------------------------- -----------------
sdc 0000:41:01.0.1/0:8:0 Physical Disk Active
0000:41:01.0.1/0:5: Empty
sdb 0000:41:01.0.1/0:4:0 Physical Disk Active
sda 0000:41:01.0.1/0:3:0 Physical Disk Active
0000:41:01.0.1/1:8: Empty
sdf 0000:41:01.0.1/1:5:0 Physical Disk Active
sde 0000:41:01.0.1/1:4:0 Physical Disk Active
sdd 0000:41:01.0.1/1:3:0 Physical Disk Active
0001:61:01.0.2/0:8: Empty
sdh 0001:61:01.0.2/0:9:0 Physical Disk Active
sdg 0001:61:01.0.2/0:3:0 Physical Disk Active
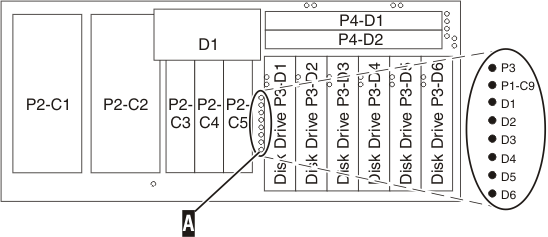


Concurrent Device Add
Choose a single location for add operations
1=Select
OPT Name PCI/SCSI Location Description Status
--- ------ -------------------------- ------------------------- -----------------
0000:41:01.0.1/0:5: Empty
0000:41:01.0.1/1:8: Empty
0001:61:01.0.2/0:8: Empty
The Verify Device Concurrent Add display is shown.