Coach view visibility properties
The Visibility properties page is where you set how the parent coach or coach view displays the coach view instance.
- When you set the Visibility property to Editable, users can see the coach view and add or edit values in it or otherwise interact with it.
- When you set the Visibility property to Required,
the coach view is editable and also has a decorator that indicates
to users that they must enter or set a value. Important: Setting the Visibility property to Required does not validate whether a user enters or sets a value. You must provide code that does this checking by, for example, implementing a validation service or script for the coach that contains the coach view.
- When you set the Visibility property to Read only, users can see the coach view but cannot interact with the data in it. Read-only coach views are visually distinguishable from editable coach views and the functionality for editing their data is disabled or removed.
- When you set the Visibility property to Hidden or None,
users cannot see the coach view or, if it is visible, it is disabled.
In both cases, the generated HTML still contains the DOM node for
the coach view. The hidden or none value is the visibility of the
coach view on screen and not whether users can see it in the HTML
source.If you choose hidden, the parent coach view reserves space in the layout to display the coach view if it becomes visible. For example, you have a vertical section with three text fields. If you set the middle field to Hidden visibility, the section displays empty space where the middle field would be if it was visible. If you set the middle field to None visibility, the section collapses the space between the upper and lower fields. If the middle field becomes visible, the lower field moves down to make room for the middle field.
Field 2 with editable visibility Field 2 with hidden visibility Field 2 with none visibility 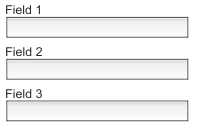
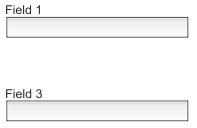
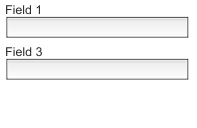
You can use a variable to, for example, dynamically change the visibility according to various conditions. If you use a variable to set the visibility, the variable must be a string with one of the following values: DEFAULT (the code equivalent of Same as parent) EDITABLE REQUIRED READONLY NONE HIDDEN.
Setting visibility properties to respond to user screen size
Visibility properties can also be set relative to a particular screen size. For example, you might have two versions of a coach view, one more detailed and one that is pared down to the barest of information for smaller screen environments. You can configure the visibility settings on the coach view instances to hide the more detailed coach view instance in small screen size environments, and show a simplified version instead.
To specify different visibility settings for each screen size, select the view, click the screen size icon to specify that the setting applies to a large, medium, or small screen size, and then enter the visibility settings for that screen size. Next, change the screen size setting to a new size, and enter new visibility settings for that screen size setting.
For information about responsive settings for coach view instances see Responsive settings for coach views.