You can create a server to specify a WebSphere® Application Server runtime environment
for testing or publishing your project resources. Example usages of
a runtime environment are compiling an application, connecting
to a server, and publishing applications on a server.
About this task
The following are examples of default installation directory
for a WebSphere Application
Server runtime environment:
- A stand-alone server is available when you purchase the WebSphere Application Server and its installation is located at C:\Program Files\IBM\WebSphere\AppServer
- An integrated test environment is available when installing WebSphere Application Server using the Installation Manager that comes with the installation of the IBM® Rational® Software Delivery Platform and its installation is located at C:\Program Files\IBM\SDP\runtimes\base_vX
- A stub directory is available when selecting the Tools for WebSphere Application Server, version X.X feature from the Installation Manager that comes with the installation of the of IBM Rational Software Delivery Platform and its installation is located at C:\Program Files\IBM\SDP\runtimes\base_vX_stub
The task of creating a WebSphere Application Server involves creating a reference from the workbench to an existing installation of an application server and its profile. You can use this reference to handle your server requests from the workbench. An example of visualizing this reference, is the server entry that displays in the Servers view:
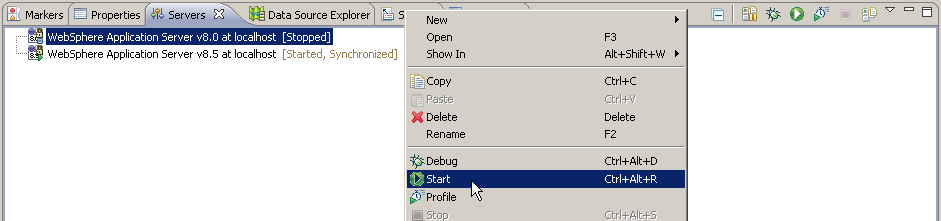
Prerequisite
- An installation of WebSphere Application Server installed either on the same or on a remote computer from the development workbench
If the WebSphere Application Server is installed using the Installation Manager that comes with the installation of the IBM Rational Software Delivery Platform, this task is already completed for you. A WebSphere Application Server entry is created in the Servers view. This server entry contains a reference to the integrated WebSphere Application Server test environment and its default server profile.
If you want to create another reference to a local installation of the WebSphere Application Server or you want to create a reference to a remote installation of the WebSphere Application Server, complete the following steps: