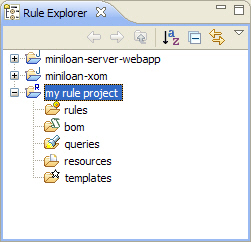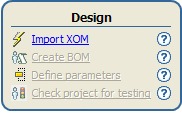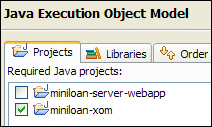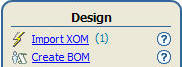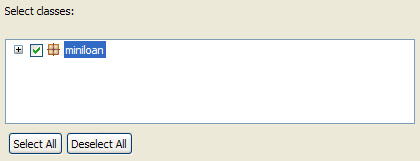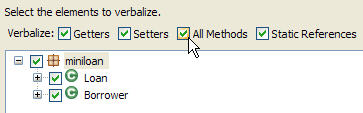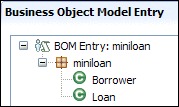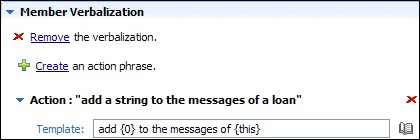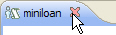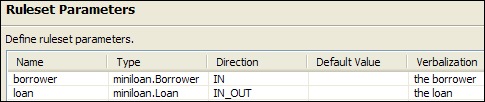To help business users write rules easily, you must create a meaningful vocabulary for them.
In this task, you use Rule Designer to create a vocabulary directly from the object model of the existing Miniloan application.
Business users need to write and edit rules using familiar terms. As the rule project developer, you must create a business rule vocabulary for them. The process for creating this vocabulary is called “verbalization”. You create a Business Object Model (BOM) based on an object model defined in a Java™ project. The classes and members of the BOM map to the terms and phrases familiar to the business user, as follows:
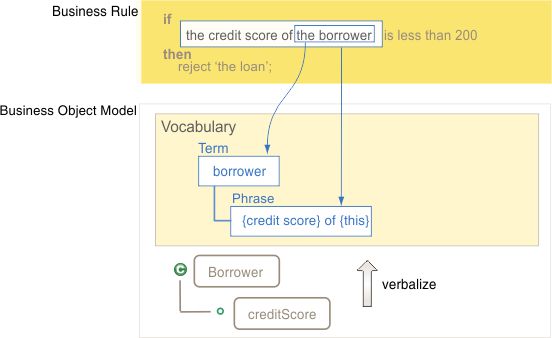
![]() This task should take you about 20 to 30 minutes to complete.
This task should take you about 20 to 30 minutes to complete.