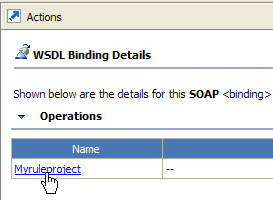In this task, you deploy your ruleset to Rule Execution Server. Rule Execution Server is the runtime environment that contains the rule engine to execute the rules.
- Deploy a RuleApp to Rule Execution Server. The RuleApp is the format expected by Rule Execution Server. It contains the ruleset. In the same way that Java™ classes are packaged in a JAR file, a ruleset is packaged in a JAR file and contains all that is necessary for the execution (rules, ruleflow, and so on).
- Call the integration code in the miniloan web application so
that the business logic you implemented and validated in previous
tasks is now executed in Rule Execution Server.

In this task, you can also test your deployed ruleset using a hosted transparent decision service (HTDS). After deploying the RuleApp in Rule Execution Server, you can generate a WSDL file from your ruleset, and then test it in Rule Designer.
![]() This task should take you about 15 to 30 minutes to complete.
This task should take you about 15 to 30 minutes to complete.