Creating a custom chart with custom data
To collect custom data, configure your application codebase with the Analytics API.
About this task
Procedure
- Create a MobileFirst application.
For this scenario, attach functions to the JavaScript onClick event
listeners for buttons in your user interface. These functions are
instrumented to report analytics. The WL.Analytics.log method
takes an object and a message as parameters. The message is used for
searching for this custom event in the Search page
of the Analytics Console. The object is used to collect data for custom
analytics charting.
The sendAnalytics function is a convenience for demonstration purposes only. The values for keys that are passed to the WL.Analytics.log method can be strings and numbers only. Objects and arrays can be passed as values, but are not used during custom charts creation. The event object in each method is used to create custom charts. The buttonPress key is used to generate data for each chart. The values for this key are buttona, buttonb, and buttonc.function buttonA(){ var event = {buttonPress: 'buttona'}; WL.Analytics.log(event, 'Custom event for button A press'); } function buttonB(){ var event = {buttonPress: 'buttonb'}; WL.Analytics.log(event, 'Custom event for button B press'); } function buttonC(){ var event = {buttonPress: 'buttonc'}; WL.Analytics.log(event, 'Custom event for button C press'); } function sendAnalytics(){ WL.Analytics.send(); } - Create a custom chart. For more information about custom
charts, see Creating a custom chart. Figure 1. Chart DefinitionWhen a device sends the analytics to the server, the key becomes available in the Select Property field for chart creation and filters.
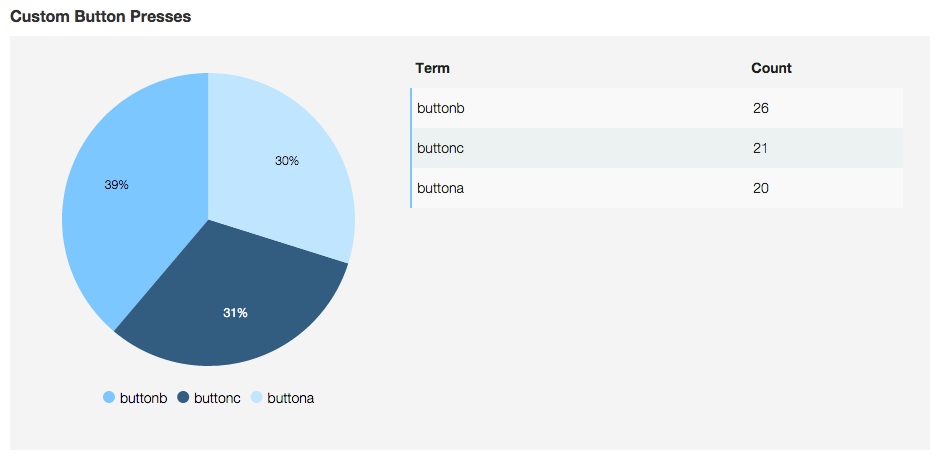
Parent topic: Custom Analytics