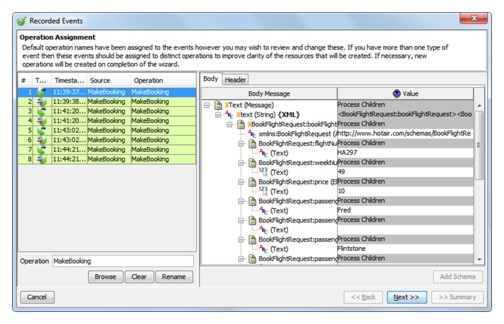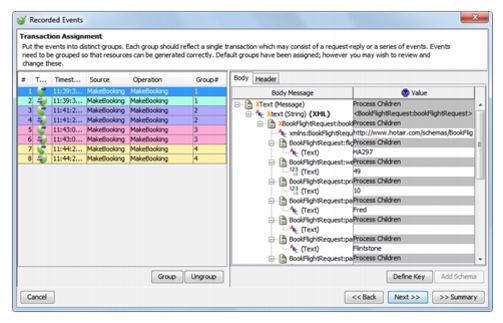A basic stub is a stub that always returns the same response.
About this task
It does not execute any other operations, such as performing calculations, looking up any data, or making any decisions.
To create a basic (hard-coded) stub from recorded events:
Procedure
Results
The Summary screen, which is the final screen of the Recorded Events wizard, enables you to review the configuration of the stub and to save the stub.
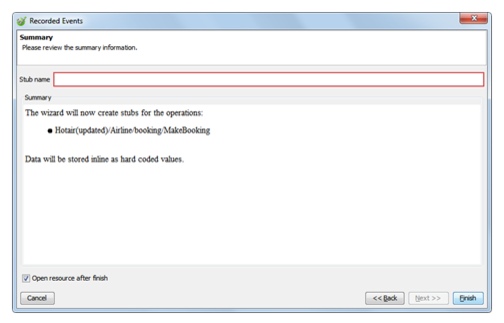
The following table describes how to use the Summary screen.
| To... | Do this... |
|---|---|
| Open the stub in the Stub Editor after you save it and quit the Recorded Events wizard | Select the Open resource after finish check box. |
| Close the wizard without making any changes | Click Cancel. |
| Move to the (previous) Transaction Assignment screen | Click Back. |
| Save your stub | 1. In the Stub name field, enter a name for the stub. 2. Click Finish. |
After clicking Finish on the Summary screen:
- Rational Integration Tester’s Test Factory perspective is displayed and the newly created stub is displayed under the relevant logical resource on the Test Factory perspective’s component tree. If you created a stub for multiple operations, the stub is displayed under each applicable operation.
- If you selected the Open resource after finish check box on the Summary screen, the stub is also opened in the Stub Editor (for information about this, refer to Modifying message-based stubs).