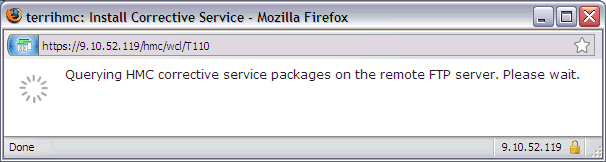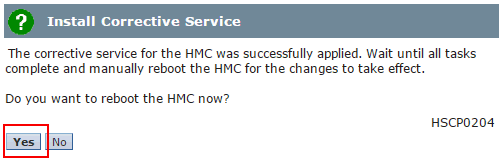Troubleshooting
Problem
This document provides instructions to update the HMC Version 9 Release 1 with the latest fixes.
Resolving The Problem
This document provides instructions for updating HMC Version 9.1.0 with the latest fixes for 9.1.0.
HMC V9R1M910 Fix Support ended September 30, 2021
For upgrade options see IBM support document Recommended Fixes - HMC Code Upgrades at https://www.ibm.com/support/pages/recommended-fixes-hmc-code-upgrades
This is the last release that supports the model CR7, CR8, OE1 and OE2.
1. Verify the HMC is at Version 9 Release 1.0
If the HMC is not at 9.1.0, you must first upgrade to 9.1.0. To upgrade the HMC to Version 9.1.0, refer to document N1022499, Model 7042 x86: Upgrading the HMC from Version 8.8.6 or Later to Version 9 or N1022504, Model 7063 ppc: Upgrading the HMC from Version 8.8.7.0 to V9R1
2. Determine the type of HMC (x86 versus ppc)
Starting with V8R8.7 all HMC Recovery images, network images, iFixes, and Service Packs are published in two formats, x86 and ppc. There is a unique PTF number/download for each. Determine which PTF/download is need based on the HMC model or vHMC component.
x86 This term is used to reference HMCs running on 7042 type or vHMC hosted by x86/Intel/AMD hardware and hypervisors (KVM, VMWare, Xen).
ppc Term is used to reference HMCs running on 7063 type or vHMC hosted by Power servers.
| * 7063 Firmware updates can be found in fix central at https://www-945.ibm.com/support/fixcentral/swg/selectFixes?parent=ibm~powerHWmgmtConsole&product=ibm/power/7063CR1&release=MC825&platform=All&function=all |
3. Review the readme files and suggested order of installation:
V9R1M921 iFix MH01808/MH01809 or earlier, install Install iFix MH01813/MH01814:
https://delivery04.dhe.ibm.com/sar/CMA/HMA/0892s/3/MH01813.readme.html
Pre-Requisite iFix MH01853/MH01854:
https://delivery04.dhe.ibm.com/sar/CMA/HMA/08wt7/4/MH01853.readme.html
Service Pack (942) MH01876/MH01877 fix:
https://delivery04.dhe.ibm.com/sar/CMA/HMA/09cvk/4/MH01876.readme.html
iFix for M942 MH01898/MH01899:
https://delivery04.dhe.ibm.com/sar/CMA/HMA/0a0hd/1/MH01898.readme.html
4. Reboot the HMC
Restart the HMC before you begin the updates. To check the last reboot use the command who -b. To restart the HMC, click HMC Management > Console Management > Shut Down or restart the Management Console > Restart HMC then click OK
5. Select one of the following tabs for the method you want to use to update the HMC
.iso images: Instructions for downloading the fixes and installing them from media
Ordering Using DVDs: Instructions for ordering the media from IBM and installing from optical media.
Network: Instructions for installing the fixes directly from the IBM FTP site (or alternately a local FTP server).
Tab navigation
- .iso images - selected tab,
- Ordering Using DVDs
- Network
.iso images
|
Instructions for downloading the fixes and installing them from media Download iFix Download iFix Download Service Pack Download iFix Step 2: Burn copy the fixes to media.
|
||||||||
Ordering / Using DVDs
|
Instructions for ordering the on media from IBM and installing from optical media. iFix iFix Service Pack (942) iFix Step 2: Install the fixes by using the following instructions.
|
||||||||
Network
| Instructions for installing Corrective Service fixes from the IBM FTP site or a local network server This section describes installing the fixes from a network server or direct from the IBM FTP site.
|
Verifying a Successful Update
After the HMC was restarted, do the following to verify that the HMC upgrade was successful:
| 1. |
In the upper right corner of the page, click the menu Help > About...
|
||
| 2. | Point your mouse over the HMC Version link on the Content panel to display the Version information. You will see the following: | ||
|
Backup of HMC Data, and Requirements for Recovery of HMC
It is recommended that you perform a backup of the HMC. Record the current HMC version/fix information in the backup description field. Instructions for the HMC backup are provided at the following link:
https://www.ibm.com/docs/en/power8/8408-44E?topic=hmc-backing-up-critical-data
Was this topic helpful?
Document Information
Modified date:
06 March 2023
UID
nas8N1022537