You can create custom attributes for information governance
policies and information governance rules that link to your IBM® InfoSphere® Information Governance Dashboard reports.
About this task
Because you manage your information governance metadata
in IBM InfoSphere Information Governance Catalog,
you might want to link from a policy or an information governance
rule to a report in InfoSphere Information Governance Dashboard.
This
procedure describes how to create a link from an information governance
policy called Information Standardization to the Policy Implementation
Status report.
Procedure
- In the Public Folders navigation area in Cognos Connection,
click the Set Properties icon to the right
of the report name.
- On the General tab of the Set Properties page,
click View the search path, ID and URL.
- Copy the contents of the Default
action URL field and paste the contents into a text editor. The URL is the similar to the following URL:
http://localhost:80/ibmcognos/cgi-bin/cognos.cgi?b_action=
cognosViewer&ui.action=run&ui.object=%2fcontent%2fpackage
%5b%40name%3d%27Information_Governance_Dashboard%27%5d%
2ffolder%5b%40name%3d%27Reports%27%5d%2ffolder%5b%40name
%3d%27Information%20Governance%27%5d%2freport%5b%40name%
3d%27Policy%20Implementation%20Status%27%5d&ui.name=
Policy%20Implementation%20Status&run.outputFormat=
&run.prompt=true
- Open InfoSphere Information Governance Catalog,
and on the Glossary tab find and copy the RID
of the policy or information governance rule that you want to link
to the Cognos report:
- Click Information Governance Policies in
the Browse section to display the list of available objects of this
type.
- Right-click the link to the information governance policy
and copy the shortcut or link location.
- Paste the link into the text editor. The
link looks similar to this link.
http://myhost.mycompany.com:9443/ibm/iis/igc/#dossierView/6662c0f2.8ed29152.19hjrq6dd.ptbhkbo.jumasj.045p3n3ju7aa46b7gg594?bg_req_context=%7B%22perspective%22%3A%22Glossary%22%7D
- Delete the text in the link before and including #dossierView/ and
delete the text after and including the question-mark (?). The remainder
is the RID. In the example above the RID is 6662c0f2.8ed29152.19hjrq6dd.ptbhkbo.jumasj.045p3n3ju7aa46b7gg594.
- In the text editor, append one of the following strings
to the URL that you copied previously.
| For this type of asset |
Append this string |
|---|
| Information governance policy |
&run.prompt=false&p_Entry%20Policy%20RID= copied
in step c and append the RID that you extracted in step d. |
| Information governance rule |
&run.prompt=false&p_Information%20Governance%20Rule%20RID=RID_of_this_asset,
where RID_of_this_asset is the RID that you copied. |
- In the text editor, at the end of the edited URL, append |view to the end of
the URL and enclose the entire URL in brackets. This suffix indicates that view is the value to display.
The URL now looks like the
following example. (Replace the localhost portion of the URL with the IP
address of your Cognos server to ensure that you can access the URL
remotely.)
[http://localhost:80/ibmcognos/cgi-bin/cognos.cgi?b_action=
cognosViewer&ui.action=run&ui.object=%2fcontent%2fpackage
%5b%40name%3d%27Information_Governance_Dashboard%27%5d%
2ffolder%5b%40name%3d%27Reports%27%5d%2ffolder%5b%
40name%3d%27Information%20Governance%27%5d%2freport
%5b%40name%3d%27Policy%20Implementation%20Status%
27%5d&ui.name=Policy%20Implementation%20Status&run
.outputFormat=&run.prompt=true&run.prompt=false&
p_Entry%20Policy%20RID=6662c0f2.8ed29152.19hjrq6dd
.ptbhkbo.jumasj.045p3n3ju7aa46b7gg594|view]
- Create the custom attribute:
- On InfoSphere Information Governance Catalog, click Administration, expand Catalog Management,
and then click For Glossary Assets.
- Click New to create a custom attribute. Use the same name for the custom
attribute as the name of the report that you want to link to. Click
Save.
- Click .
- Select the information governance policy that you want to assign to the report, and then click
Edit. The custom attribute appears in the General Information section.
- In the field next to the name of the custom attribute for your report, paste the full URL that
you created in step 6, and then
click Save.
- Click View to leave the Edit page
and display the page for the policy. Next to the
name of the custom attribute, the word view appears,
underlined with an embedded link to the report:
Results
When you browse information governance policies or information
governance rules in InfoSphere Information Governance Catalog,
you can click the link to view the corresponding report.
 IBM InfoSphere Information Server, Version 11.3.1
IBM InfoSphere Information Server, Version 11.3.1


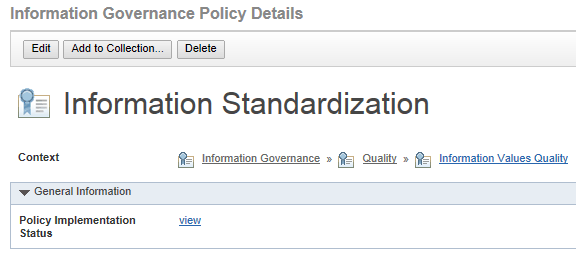
 Last updated: 2016-10-06
Last updated: 2016-10-06
 PDF version of this information:
PDF version of this information: