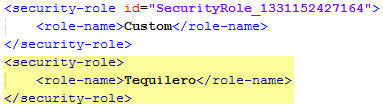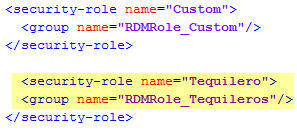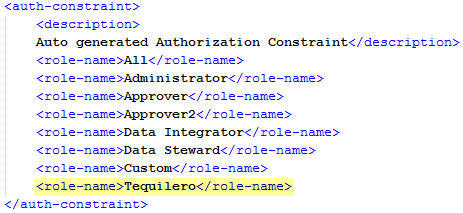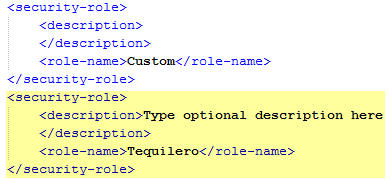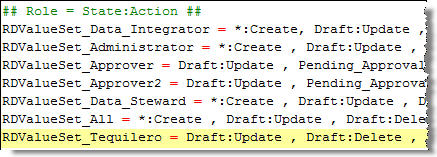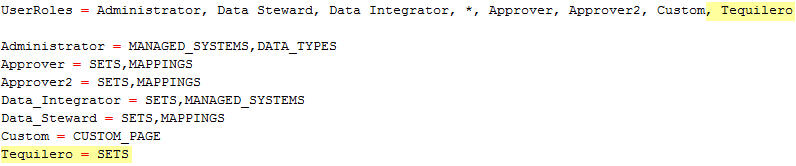Roles provide a way to govern the functions users can access.
They are configured in the web.xml and userRoles.properties files
within the RDMClientEAR. Roles are given authorization for functions
within InfoSphere® MDM
Reference Data Management Hub within
the acl.properties file.
- Prerequisites
- Creating groups in the WebSphere Application Server repository
- Creating custom groups in InfoSphere MDM Reference Data Management Hub
- Creating and assigning users
About this task
The default roles that are preinstalled with
InfoSphere MDM
Reference Data Management Hub are:
- Steward: access to sets and mappings
- Approver: access to sets and mappings
- Approver 2: access to sets and mappings
- Integrator: access to sets and managed systems
- Administrator: access to managed systems and data types
- Custom: access to the custom page
OPTIONAL: Follow this procedure to create additional roles as
needed.
Procedure
- In the administrative console, stop the RDMClientEAR application
if it exists.
- Undeploy the InfoSphere MDM
Reference Data Management Hub application
if it exists.
- Create a group, if needed.
- Browse to .
- In the Manage Groups section, click Create.
- On the Create a Group page, add
the new group.
- Click Create.
- Create a user, if needed.
- Expand the Users and Groups menu and select Manage
Users.
- On the Manage Users screen, click Create.
- In the Create a User page, type
a User ID.
- Click Group Membership and add
the group or groups to which you want each user to belong.
- Provide a password for the user.
- Open the RDMClientEAR.ear/META-INF/application.xml file
in a plain text editor to add the security-role.
- Open the RDMClientEAR.ear/META-INF/ibm-application-bnd.xml file
in a plain text editor to add the role mapping.
- Open the RDMClientEAR.ear/RDMClientWeb.war/WEB-INF/web.xml file
in a plain text or XML editor to add security constraints for the
role.
- Open the RDMClientEAR.ear/RDMClientWeb.war/WEB-INF/web.xml file
in a plain text or XML editor to add the role.
- Open the RDMClientEAR.ear/RestAPI.war/WEB-INF/web.xml file
in a plain text or XML editor to add the role.
Note: It
is not necessary to add the security constraint to the RestAPI.war/WEB-INF/web.xml file
as you did in the RDMClientWeb.war/WEB-INF/web.xml file.
- Open the RDMClientEAR/RestAPI.war/WEB-INF/classes/acl.properties file
in a plain text editor.
- For each new role, add a line to the Role = State:Action
section by using the format: Role = State:Action.
Multiple state:action pairs are separated by a comma. States are defined
in the table CDRDSTATETP while actions are listed in CDRDACTIONTP.
- Open the RDMClientEAR/RestAPI.war/WEB-INF/classes/userRoles.properties file
in a plain text editor to add the new role to the end of the UserRoles
= line, separated from the previous role by a comma.
The role names that you provide here are displayed in the
user interface exactly as you type them.
- Add a line that uses the format role_name = function_name.
- Save all edited files within the RDMClientEAR.ear file.
- Redeploy the InfoSphere MDM
Reference Data Management Hub application
in the administrative console by choosing .
- On the WebSphere Enterprise Applications page,
select the file RDMClientEAR.ear and click Start to
restart the application.
- Clear the browser cache before attempting to log in with
the new user name and role.