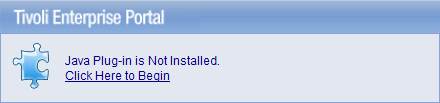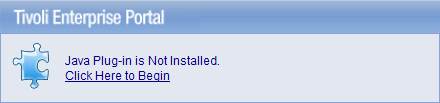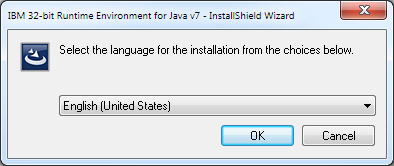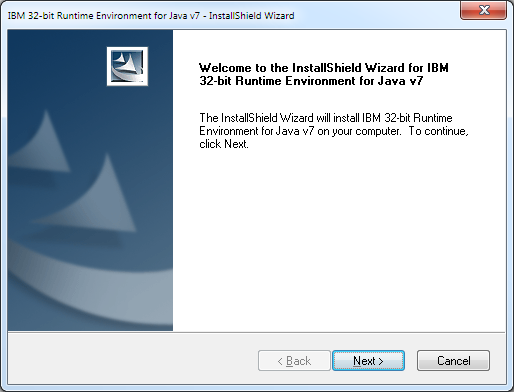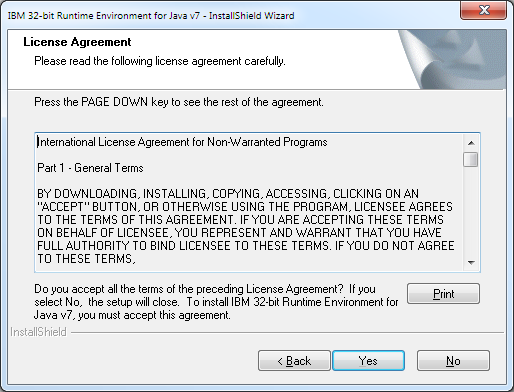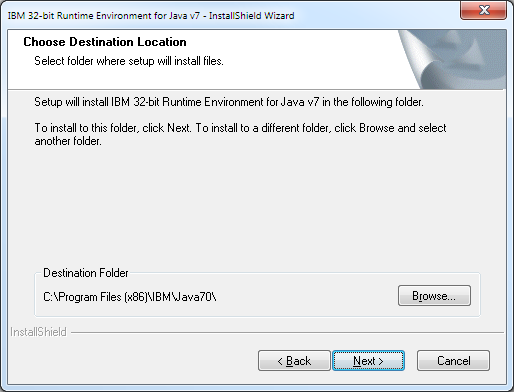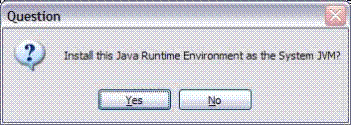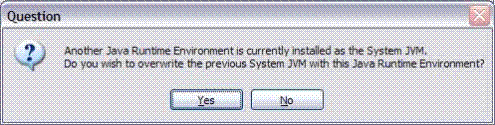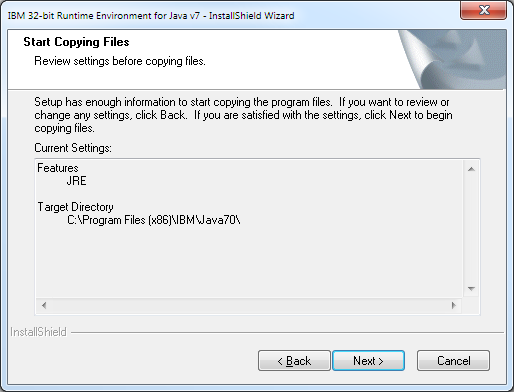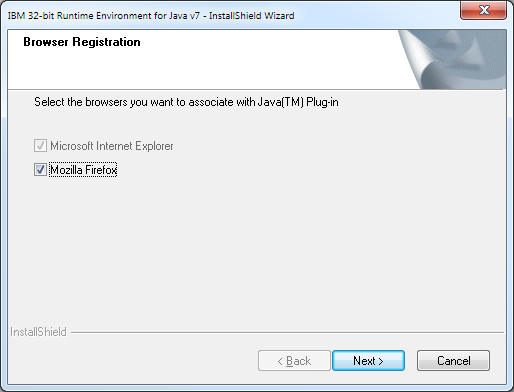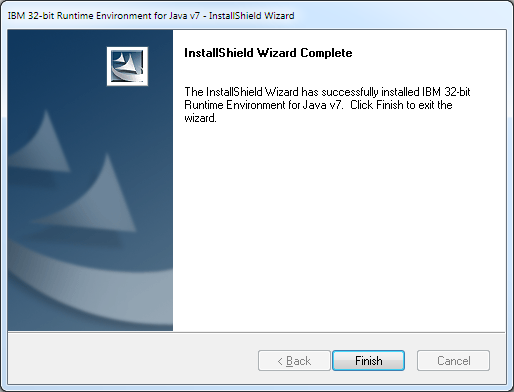The upgrade to IBM® Java™ 7 is triggered when you first
launch the V6.3 Tivoli® Enterprise
Portal browser client after a pristine installation.
About this task
The Java upgrade
requirement is automatically detected and the graphic image and download
link in
Figure 1 are displayed
in your browser page.
Complete the following steps to install IBM Java 7
for use by the Tivoli Enterprise
Portal browser and Web Start clients:
Procedure
- Click the hyperlink Click Here to Begin.
- A download prompt might be displayed. Click Run (or
similarly labelled instruction) to download and run the IBM Java 7
installer.
- After the IBM Java 7 installer has downloaded,
you might be prompted again to allow the execution of the installer
to proceed. Click Run (or similarly labelled instruction) to
begin the installation.
- Select the default language for the installation and click OK.
Figure 2. IBM Java 7 installation default language
- Click Next on the Welcome page.
Figure 3. IBM Java 7 Welcome page
- Click Yes to accept the license agreement.
Figure 4. IBM Java 7 Software License Agreement window
- Click Next to accept the default installation location
for IBM Java 7, or click Browse to browse to
a different target location on your system.
Figure 5. IBM Java 7
Choose Destination Location
- Click Yes when asked to install IBM Java 7
as the System JVM.
Figure 6. Install System JVM
- If another version of Java is
already installed as the System JVM, you are asked if you want to
establish IBM Java 7 as the System JVM. Click Yes.
Figure 7. Overwrite previous System JVM
- A panel lists the installation options you have chosen
so far. Click Next to begin the file copy and system update phase
of the installation.
Figure 8. IBM Java 7
Start Copying Files
- After all of the support files are copied to your machine,
you are be prompted to install and register the Java Plug-in modules used by Microsoft Internet Explorer and Mozilla
Firefox. Unless you are an experienced user and have specific reasons
for not accepting the defaults here, click Next to continue.
Figure 9. IBM Java 7 Browser Selection
- After successful registration of the Java Plug-in modules, the Finish panel is displayed.
Click Finish to complete the installation of IBM Java 7.
Figure 10. IBM Java 7 InstallShield Wizard Complete
- After successful installation of Java, you can return to the window or tab in
your browser containing the Tivoli Enterprise Portal client
URL, and press CTRL+F5 to launch the client applet. Alternatively,
you can simply click in the Address field of the browser and press
the Enter key. If the client applet still fails to load, recycle the
browser and then re-enter the Tivoli Enterprise
Portal client URL. The applet should load successfully.
Results
You have successfully installed IBM Java 7.