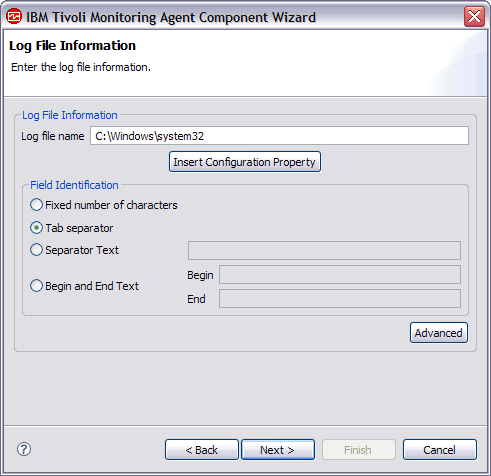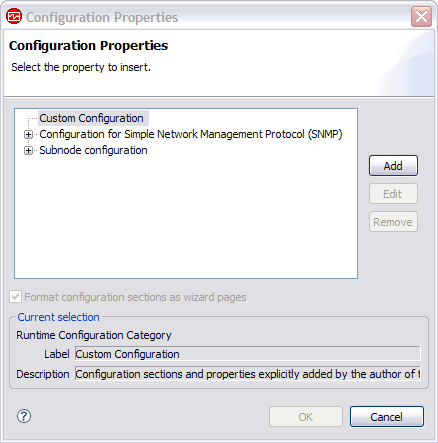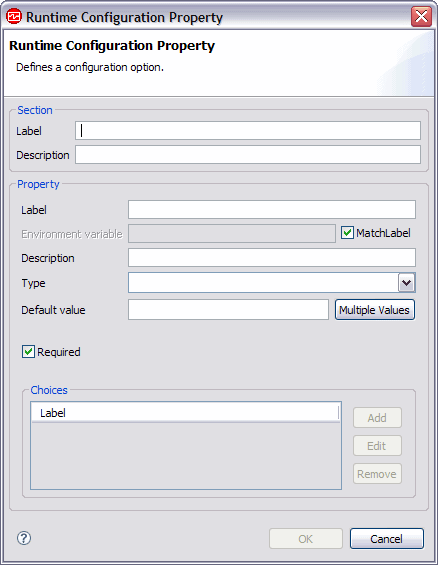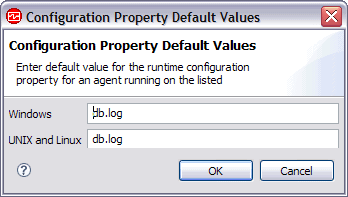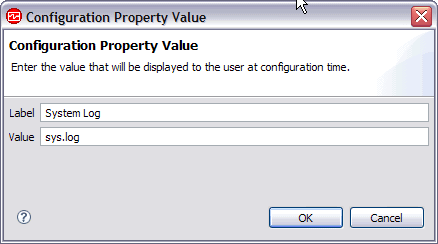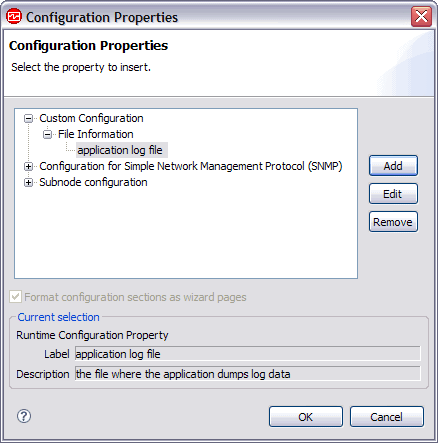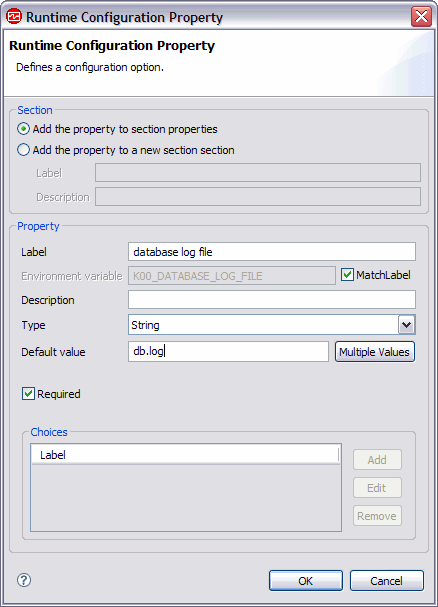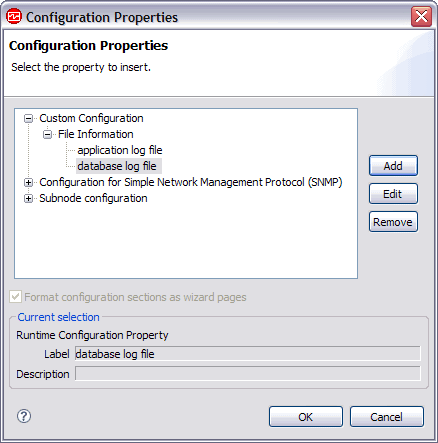Customize the configuration of process, log file, and script data sources.
Before you begin
- Monitoring data from a Simple Network Management Protocol (SNMP)
- Monitoring Java Management Extensions (JMX) MBeans
- Monitoring data from a Common Information Model (CIM)
- Monitoring data from Java Database Connectivity (JDBC)
- Monitoring HTTP availability and response time
- Monitoring data from a SOAP data source.
About this task
All IBM® Tivoli® Monitoring agents must be configured before they can be started. All agents must have basic configuration information such as the method of connecting to the Tivoli Enterprise Monitoring Server. Many times, an agent must have more configuration information so it has access to information specific to the system on which it is running. For example, if you must know the installation location of a software product, add configuration properties to prompt for this information. Another example of information you might prompt for is the user ID and password to access an interface,
- Matching an argument in a Process Monitor
- Matching the command line in a Process Monitor
- Forming a log file path or name
- Defining an environment variable in a script
If during data source definition your agent requires system-specific information for an area of data collection, Insert Property or Insert Configuration Property is shown.