These steps are performed by the PKI administrator using the end-user
Web pages. To preregister an SCEP client, first go to the PKI Services home page.
(See Figure 1.)
Perform the following steps to complete a preregistration request
and preregister an SCEP client:
- Click the down arrow to the right
of the field beside Request a new certificate using a model.
(This displays a list of certificate templates from which you can
select.) Select 5-Year SCEP Certificate - Preregistration from
the list. The drop-down list then collapses so that only the preregistration
template appears in the field and is highlighted.
_______________________________________________________________
- Click Request certificate. A form where you fill in information
is displayed.
_______________________________________________________________
- The preregistration form appears. (See Figure 1.)
Fill in the necessary information in the preregistration form for
this SCEP client. The form that appears depends how this template
is customized for your CA domain.
Figure 1. SCEP preregistration request form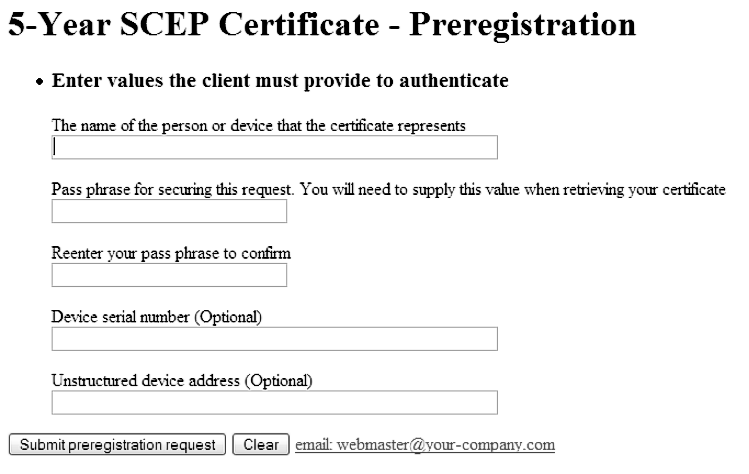
_______________________________________________________________
- Fill in the passphrase on the certificate request form (twice).
This SCEP client must match this passphrase to successfully request
a certificate. Do not use a sensitive value such as your ATM pin or
login password.
_______________________________________________________________
- Fill in any optional information as needed. This SCEP client must
match all subject and alternate name information you enter to successfully
request a certificate. When you are satisfied with the information
you have entered, click Submit certificate request.
If your
preregistration request is successful, you see a page like the one
shown in
Figure 2, which tells you
your temporary transaction ID.
Figure 2. Successful preregistration request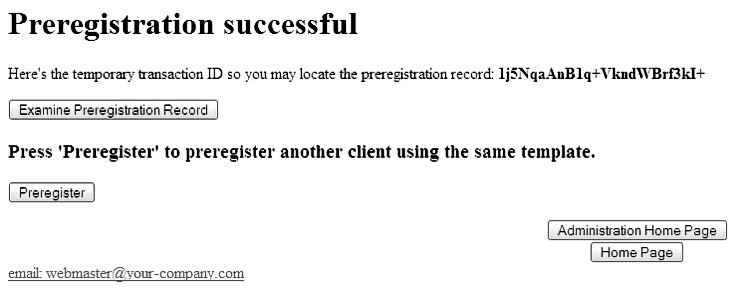
_______________________________________________________________
- (Optional) Click Examine Preregistration Record.
_______________________________________________________________
- (Optional) Click Preregister to preregister another client
using the same template.
_______________________________________________________________
When you are done: You
have successfully preregistered a SCEP client. Return to the
PKI Services home page
(by clicking
Home Page) or return to the administration home
page (by clicking
Administration Home Page).
 z/OS Cryptographic Services PKI Services Guide and Reference
z/OS Cryptographic Services PKI Services Guide and Reference
 z/OS Cryptographic Services PKI Services Guide and Reference
z/OS Cryptographic Services PKI Services Guide and Reference



 Copyright IBM Corporation 1990, 2014
Copyright IBM Corporation 1990, 2014