Perform the following preliminary steps to access the administration
home page:
- Get your organization's URL for accessing the PKI Services Web pages.
Enter this URL in your browser. This takes you to the PKI Services administration
start page.
The administration start page contains a button for
the administration home page (see the default
"PKI Services Administration" home
page in
Figure 1)
and a button for each end-user home page (see the default
"PKI Administrators
Start Page" in
Figure 1).
Figure 1. PKI Services administration
start page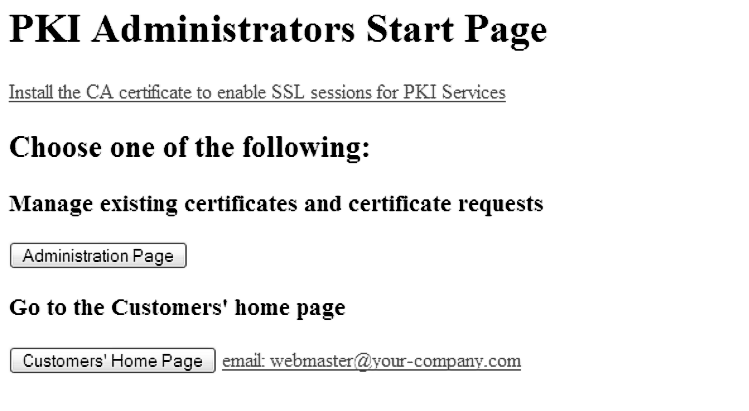
_______________________________________________________________
- If this is the first time you have accessed these Web pages, you
must install the CA certificate into your browser. Click the Install
the CA certificate link and follow the directions.
The
following is a sample of the directions to follow for installing the
CA certificate on Internet Explorer:
- After you click the Install the CA certificate link, a
popup window called "File download" appears. Make sure the "Open
this file from its current location" radio button is selected (rather
than "Save this file to disk"). Then click OK. The following
is an example of the popup window you might see, depending on the
CA certificate you have installed:
Figure 2. The certificate popup window for installing the CA certificate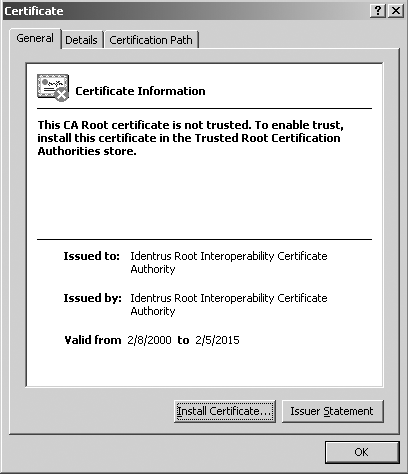
- Click Install certificate. (This initiates a series of
pop-ups in which you need to click Next and finally Finish,
culminating in a popup window that says "The import was successful").
_______________________________________________________________
- Click Go to administration page.
_______________________________________________________________
- You will be prompted to authenticate, as shown in the following
figure. Provide the necessary information:
Figure 3. Entering your user ID and password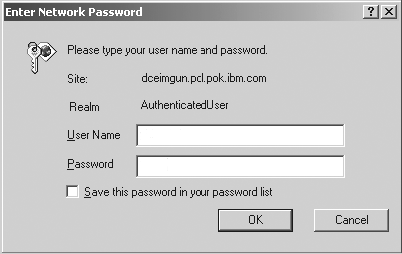
- Fill in your z/OS user
ID and password.
- If you want to eliminate having to reenter your user ID and password
each time you access the administration pages, check the check box.
- Click OK.
This calls up the "PKI Services Administration" Web
page. (See Figure 1.)
Notes:- Your Web server programmer might provide you with an alternate
URL for accessing the administration home page. You might also have
to authenticate using a certificate instead of a user ID and password.
- Your browser caches the authentication information that you provide.
Therefore, if you need to change this information, you first must
close all instances of your browser. Then open the browser and, when
the panel shown in Figure 3 appears, enter
the correct information.
_______________________________________________________________
 z/OS Cryptographic Services PKI Services Guide and Reference
z/OS Cryptographic Services PKI Services Guide and Reference
 z/OS Cryptographic Services PKI Services Guide and Reference
z/OS Cryptographic Services PKI Services Guide and Reference



 Copyright IBM Corporation 1990, 2014
Copyright IBM Corporation 1990, 2014