- Setup a new HCM configuration file with existing physical data.
To do this, select Create a new file in the Choose HCM file for Import dialog. If you import data into an empty file, you are doing an initial setup of the HCM configuration file. For example, you are importing infrastructure data. In this case, the IODF must exist and the IODF definitions should match the infrastructure data.
- Update an existing HCM configuration with your data. To do this, select Open an existing file in the Choose HCM file for Import dialog. If you import data into an existing configuration file, you are updating it with your infrastructure data. You can, for example,
- create cabinets, patchports, crossbar switches,
- provide new or changed serial numbers or descriptions,
- import cables and place them into connections,
- provide VOLSERs of devices,
- create and delete port-CHPID, port-port, and port-CU links.
You can either import all the data in a table, or you can import a subset of the table. For example, when it is not necessary for all columns or objects to be imported, you can import just the ones you need.
The fields and columns mentioned in the import stream must match current values, or an update is done. Blanks and 0 are valid values. Some table fields cannot be imported. They are ignored.
You cannot delete an object using the Import function.
Tip
- you can convert your data to the HCM format with a program (for example, C or REXX), or
- use the export function first, then edit the tables, and import the changed tables into HCM.
The data format for importing, for example, how each row of data in the file corresponds to an object in the configuration is explained in the chapter Data format for importing and exporting.
Choose Import Data... from the File menu. (This menu option is disabled, when an HCM configuration file is open.) A confirmation message is displayed which informs you that the import operation is a major update to your configuration and that it cannot be undone. Therefore, this message recommends that you save your configuration before importing data.

No terminates the import and returns to the main menu. Choose Yes (the default) to continue. The Choose HCM file for Import dialog appears.
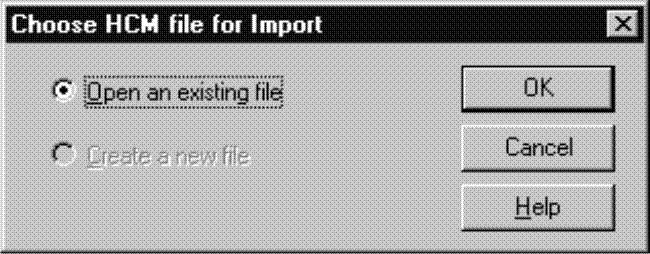
You can choose to update an existing HCM file or to create a new one. When importing against an existing HCM file, the IODF may or may not be in sync with the HCM file. Therefore, it is possible to build, or add to, an HCM file by processing input from both the import file and an IODF concurrently.
Select Open an existing file (this is the default) and click on OK.
(You can also select Create a new file. Then, the New dialog appears instead. Specify a filename and click OK. The High-level Qualifier dialog appears where you can confirm or specify a high-level qualifier before the list of IODFs appears in the Select IODF dialog.)
The dialog File Open appears. Select an existing HCM file for update and click on Open.

On the following Choose IODF dialog, you can select if you want to work with the already associated IODF or if you want to work with an IODF that is not associated with the opened HCM file.
- Serial numbers in Processor, Switch, Control Unit, and I/O Device objects.
- Descriptions in Processor, Partition, CHPID, Switch, Control Unit, and I/O Device objects.
- VOLSERs in I/O Device objects.
- Labels in Port objects.
- Creation and deletion of Port-CHPID, Port-Port, and Port-CU links.
There will be one dialog for each of these fields. The dialogs only appear as needed.

Select the option Use this IODF and click on OK. Now the HCM file and the IODF are known. The Choose Import Files dialog appears.
(You can also select Choose a different IODF, when you want to use an IODF that is not yet associated to the HCM file. Then, the High-level Qualifier dialog appears where you can confirm or specify a high-level qualifier before the list of IODFs is displayed in the Select an Alternate IODF dialog.)

You can select one, multiple or all import files that appear in the list box in the specified directory that you want to use for your configuration.
The Files of type list contains a (default) entry suitable for comma-delimited import files with the file extension *.csv, as well as text-delimited (*.txt) files and the All files *.* entry.
Click on Open if you have selected at least one file for import. The Text File Options dialog appears.

On this dialog you can specify how the import file should be interpreted by HCM. In the section Separate fields with you can specify the separator to be used between fields in each record. The Other field is one character long.
In the section Build compound keys with you can specify the separator between parts of compound names such as a CHPID name (Processor name {separator} CHPID number).
PROC1.30
PROC1/30In the Other field, HCM will not allow a parenthesis symbol "(" or ")" as a separator for compound names.
The First row contains field names check box is disabled. This checkbox is always selected and left disabled when importing data, because all import files must have column definition records.
The actual import processing occurs immediately after you have clicked on OK in the Text File Options dialog. The status bar shows progress information.
Cancel terminates the import operation and returns to the main menu.
However, HCM examines the import sources to determine if the IODF needs to be updated. If updates are required, for example, the Proposed Description Updates dialog appears where you can confirm the updates.

The list box shows one line for every object in the configuration for which the description value in the IODF and in the import files differ. On entry, all the lines are preselected. You can select one or more objects.
You can process lines in the list box through the use of the push buttons >> and <<. Once a line has been processed, HCM grays it. Processing a line means that the direction of the intended transfer is set as follows:
- pressing >> will update the IODF with the imported value
- pressing << will retain the current IODF value.
Each line of the list box shows the object identifier, the value of the description field in the import files read by HCM, and the value of the description field in the IODF on the host.
The dialog remains displayed even if all lines have been grayed, because the Reset button allows you to change the value of assignment for already processed lines. This button can be used to mark selected lines as requiring processing again, which removes their gray color and the >> or << symbol from those lines. This button unprocesses the selected processed lines.
Click on the OK button when you are satisfied with the transfer for each processed line. HCM will then proceed to update the local and/or the remote database. If, however, any unprocessed lines remain in the list box, clicking OK results in an error message stating that you must process all lines in the list box before clicking OK.
Port <> CHPID/PORT/CU Links:
The normal behavior of HCM in the dialog when making or breaking a connection involving a switch port is to update the IODF with the appropriate IODF links. Making or breaking a connection via the import file will behave in a similar fashion, with the exception that you will have the opportunity to overwrite the IODF update.
A dialog will appear to display and confirm the Port link updates. For each port affected by the import, it will indicate the current state in the IODF and the proposed changes from the import file. For each affected port, all port links are displayed so that you can see the information in context.
Updating the Controller Serial Numbers:
The serial numbers assigned to control units come from the CONTRLLR records in the import file, not the control unit records. Control unit records have a serial number field, but this data is used for export-only. When a serial number is imported for a controller, HCM attempts to ensure that all control units in the controller have that serial number already. If there are any that do not, HCM suggests updates for those control units. If you accept the IODF values for the control unit serial numbers (rather than the imported values), the control units' serial numbers remain unchanged but the controller itself receives the new serial number.
- If all the CUs in a controller have the same serial number, but the controller's serial number is different, the controller's serial number is changed to match the CUs.
- If the CUs within a controller have serial numbers that differ from each other, CUs are moved out, one at a time, into other controllers. To avoid serial number conflicts, new controllers are created if necessary to hold the CUs moved out.
After moving out a CU, step 1 above is applied again, then step 2, repeating until there are no remaining conflicts. Thus, if you reject the suggested imported control unit serial numbers for any reason, it may result in the creation of additional controllers.
If your import is complete, an informational message is shown.