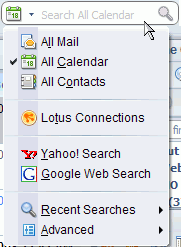|
|
|
|
Welcome to the latest release of IBM® Lotus Notes®. Lotus Notes is a powerful, multifaceted software for Microsoft® Windows®, Macintosh, and Linux® computers that gives you instant access to all the information that is important to you. You can use Lotus Notes to send and receive Internet mail, schedule appointments, browse the Web, and to use applications designed for use with Notes.
The Home Page gives you immediate access to your mail, contacts, calendar, and more. And you can create new Home Pages, customized to suit your needs.
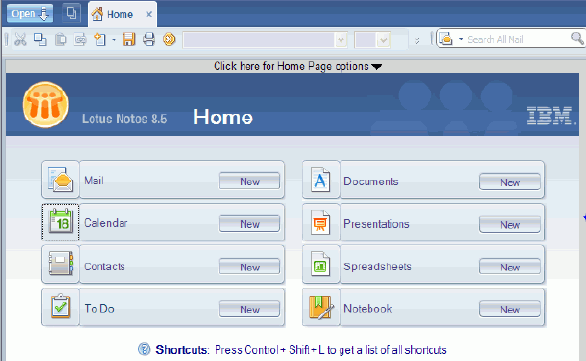
Help is available while you are exploring Lotus Notes. Press F1 (Macintosh OS X users, Command+Shift+?, Linux users, press Ctrl+F1) to open context sensitive Help. Context sensitive help opens to a list of topics relating to the task you were performing when you pressed F1. When you open Help this way, it displays in a side panel that you can keep available while you work. You can easily view a list of all topics or search the Help in this side panel using the links at the bottom.
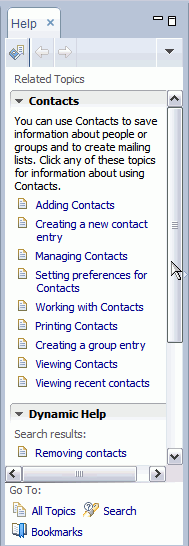
To open Help in its own window, click from the main menu. To send a Help topic to someone else, right-click the topic in the Table of Contents, and select "Save Target as . . . (HTML)" then, attach the saved HTML file to an e-mail.
For advanced users, a set of advanced menus can be displayed. Advanced menus are targeted for administrators or designers, and include options such as archiving or deleting applications, or replacing a Notes® application design. If you enable advanced menus (), they are available for subsequent Notes sessions.
If you opened your applications from the File menu () in previous releases, you may notice that the File menu has changed, and you now use .
The Open List
Or, you can click the Open button and select an application from the list or from the Applications folder.
The Open list is a convenient way to open applications. Simply click the Open button and the Open list displays all the applications and bookmarked documents available to you. Then, when you have made your selection, the Open list closes without taking up room in your Notes window. You can dock the Open list so that it displays as the familiar list of icons on the side of your Notes window if you prefer that. When you update from your previous version of Notes to Notes 8, your Open list is populated with your bookmarks.
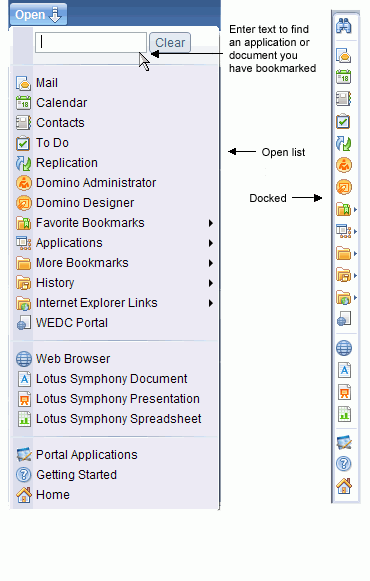
The Sidebar
The sidebar gives you easy and continuous access to applications you use to chat with your Sametime contacts, view a day-at-a-glance calendar, check feeds you subscribe to in a Feed Reader, and keep track of activities. To float a sidebar application, right click it and select Open in new window. When you close the application, it snaps back to the sidebar. Depending on how your system is set up, you may have access to one or all of these sidebar applications.
The first time you open IBM Lotus Notes, the sidebar is in the thin state. The image below shows the sidebar in the thin state on the left, and the open state on the right.
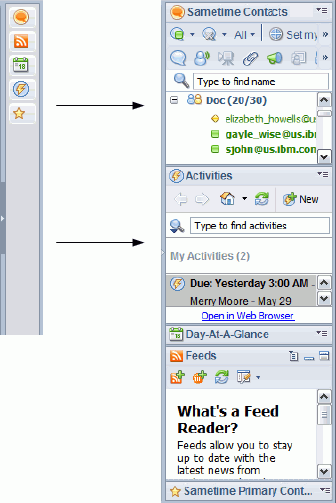
Search
A new improved search capability gives you the option of using a Notes style search, or a Web-style search. Similar to searching on your favorite Web sites, Search appears at the top of the Notes window and is always available. Simply click the arrow to select the type of search you want, or to view recent searches.