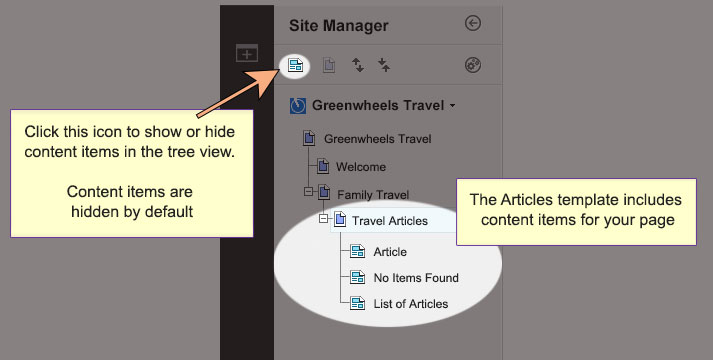Creating pages with page templates
From site manager, you can create pages based on templates and see your draft pages in context of the site navigation. Page creation is as simple as providing a name, using the generated friendly URL name, and selecting your template.
About this task
Learn more about creating a page with page templates through an example.
You work for Greenwheels travel. You want to add a child page to the Family Travel landing page that contains articles about different trips and tours that families might want to learn more about before planning their next vacation.
Before you create your child page, you select the Family Vacations project from the project menu to enter that project. You plan to add all updates to the Family Travel section to the Family Vacations project.
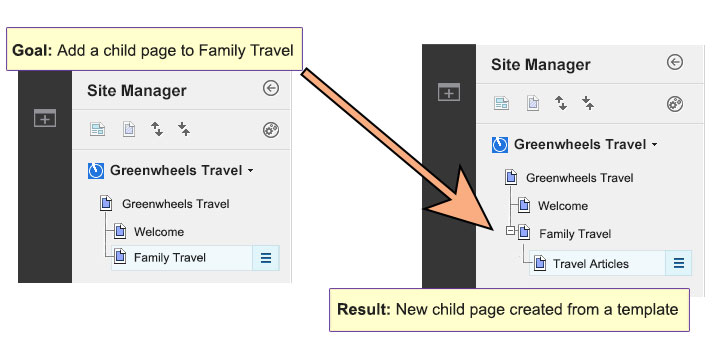
Procedure
Results
- From site manager, you click the Travel Articles page that you created from the Articles
template. The Articles template includes content by default. Content items are represented in site
manager in the site navigation.
You can edit the default content items by clicking the context menu icon for one of the content items and then clicking Open Content Form.
for one of the content items and then clicking Open Content Form. - After you create a page, you can edit the page information, change the layout, or add page
components and applications to the page. You can also create more content for the Travel Articles
page by clicking the context menu icon
 and then clicking Create Content.
and then clicking Create Content.