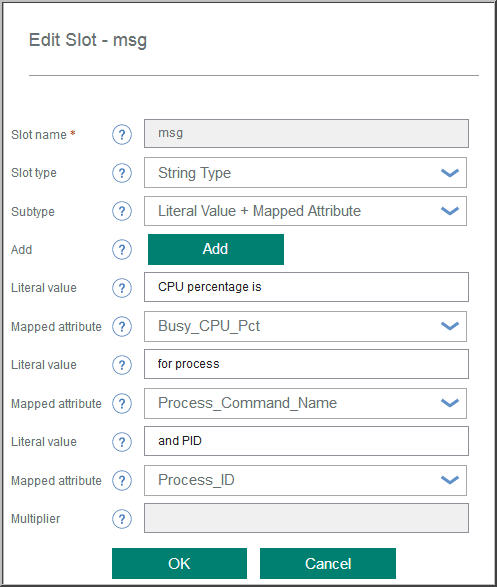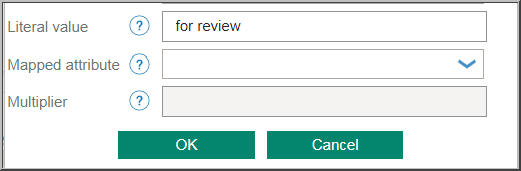You can customize
the threshold events that are sent to an Event Integration Facility (EIF) receiver, such as Netcool/OMNIbus ObjectServer, to Cloud Event Management, or to a SMTP server. Use the EIF Slot
Customization window to customize the event content that is forwarded to the event
destinations, thus overriding the default mapping.
You can create map
definitions for threshold events that sent to the Event Integration Facility receiver. Use the
EIF Slot Customization window to customize how events are mapped to forwarded
EIF events, thus overriding the default mapping. By customizing the message template, you can add
information about the problem that was identified by the event and specific data from the
event.
By customizing the message template, you can add information about the problem
that was identified by the event and include specific data from the event.
About this task
You can customize the EIF base slot, which is a predefined
msg slot that sends the threshold formula to an event destination. You can
also add one or more EIF custom slots to the event. If you are using the Netcool/OMNIbus ObjectServer, you must update the EIF
probe rules file and the ObjectServer triggers if you want to see the custom slots in the Netcool/OMNIbus UI.
You can customize the EIF base slot, which is a predefined msg slot that
sends the threshold formula to the EIF receiver. You can also add one or more EIF custom slots,
which requires an update to the EIF receiver and the probe rules file.
Procedure
Complete these steps to customize how events for the current threshold are mapped to
forwarded events:
-
If the Threshold Manager is not open, click
 .
.
-
Click the Data Source Type list box and select the data type that you
want to work with.
-
If this is a new threshold, click
 New; otherwise, select a threshold and click
New; otherwise, select a threshold and click  Edit.
Edit.
-
To customize how events for this threshold are mapped to forwarded events, ensure that
EIF Forwarder is set to Yes, click EIF Slot
Customization, and take one of the following steps:
- EIF Base Slots: To customize the base slot, select the radio button
for msg and click
 Edit.
Edit.
- EIF Custom Slots: To add a custom slot, click
 Add; to edit a custom slot, select the radio button for the slot and click
Add; to edit a custom slot, select the radio button for the slot and click
 Edit.
Edit.
The Edit Slot or Add Slot window
opens.
-
Complete the fields to customize the slot values:
| Field |
Description |
Restriction |
| Slot name |
The name of the EIF custom slot, which must begin with a character. |
The EIF base slot is msg and cannot be changed. |
| Slot type |
The type of EIF custom slot: String Type or Number
Type. |
The EIF base slot is String Type and cannot be changed. |
| Subtype |
The value that is assigned to the slot, which corresponds to the slot type:
- Mapped Attribute enables the Mapped attribute field
for adding the value of the selected attribute at the time the event occurred
- Literal Value enables the Literal value field for
adding text to the message template
- Literal Value + Mapped Attribute enables the Literal
value and Mapped attribute fields for adding text and attribute
values to the message template, and enables the Add button for adding
multiple text or attribute values (or both). A space is added after each literal value or
attribute.
Typical usage for the EIF base slot msg, is to specify a Literal
Value + Mapped Attribute for the message template. |
A Number Type slot can use only Mapped
Attribute. |
| Add |
If you want to send multiple literal values or attribute values in the forwarded message,
click Add to add another set of Literal value and
Mapped attribute fields. Each time you select Add,
these fields are added to the panel. To remove a set of Literal value and
Mapped attribute fields, clear both fields before clicking
OK.
See Example. |
Enabled only when Subtype is Literal Value + Mapped
Attribute. Maximum of 6 sets of Literal value and
Mapped attribute fields. If you're not able to see the fields
you added, use the browser zoom out feature (Ctrl -) to shrink the layout to fit the dialog box.
|
| Literal value |
The text to include in the message template. For example, a literal value of
Memory utilization is high at with the mapped attribute %Memory
Utilization, is shown in the Event Manager user interface as
Memory Utilization is high at 97.3%. The message template consists of fixed
message text and variable substitution references, or symbols. The symbol refers to common or event
slot data or a special reference to the threshold formula. Common slots are those slots that are
included in all forwarded events, such as threshold_name; event slots are those
slots that are specific to the threshold msg.
|
Disabled when Subtype is Mapped
Attribute. |
| Mapped attribute |
The attribute whose value you want to add to the message template. The attributes available
are from the data set that was selected for the threshold. For example, for a threshold that
monitors for high processor time, you might want to map the user time percentage attribute. |
Maximum of 6 Mapped attribute fields. Disabled when
Subtype is Literal Value.
When the
Slot type is Number Type, only numeric attributes are
available.
|
| Multiplier |
The multiplier is the value that is defined after you customize the original mapped
attribute number value by a multiplier: slot value = attribute1 * n. For
example, if you want to convert minutes to seconds in the EIF event, you would specify a multiplier
of 60. The multiplier value can be a fraction, expressed as a decimal, such as 0.5 or 5.4. |
Enabled only for numeric attributes (Slot type is Number
Type). |
After you click OK to close the window, the EIF Slot
Customization window lists the slot name and whether it is customized.
-
After you are finished editing the EIF base slot or adding, deleting, or editing EIF custom
slots for the threshold, click OK.
-
After you are finished editing the threshold, click Save.
Example
The
Linux_BP_ProcHighCpu_Critical threshold tests for CPU consumption of 95% or higher.
To add the Busy CPU percentage, the process command name, and the process ID to the summary message
(contained in the msg slot), the msg slot was customized with three sets of Literal
value and Mapped attribute fields: The message template looks like
this:
CPU percentage is Busy_CPU_Pct for process Process_Command_Name and PID Process_ID
And
the resulting message viewed in the Event Manager might look like this:
CPU percentage is 97 for process large.exe and PID 9876
You
can also add the
Literal value and
Mapped attribute
fields and leave one field empty. For example, to append "for review" to the message template, click
Add and enter
for review for
Literal
value.
The message template now looks like
this:
CPU percentage is Busy_CPU_Pct for process Process_Command_Name and PID Process_ID for review
And
the resulting message viewed in the
Event Manager might look like this:
CPU percentage is 96 for process big.exe and PID 5432 for review
What to do next
If you created new EIF custom slots, you must identify the new slots in the
alerts.status table on your Netcool/OMNIbus ObjectServer, then update the
itm_apm_event.rules configuration file that was installed during Netcool/OMNIbus integration with Cloud
APM.