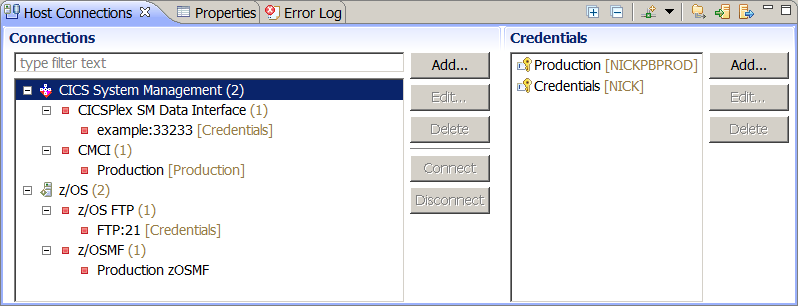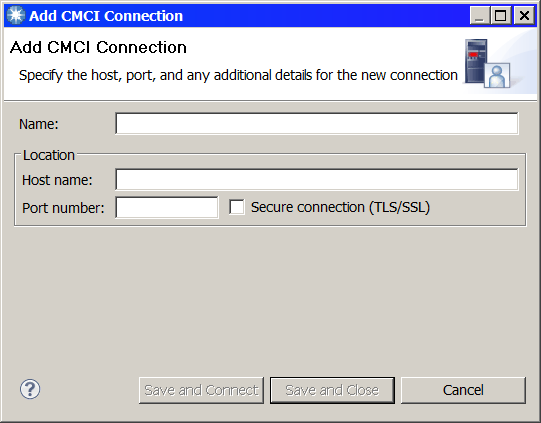You must establish a connection between CICS Explorer® and
your CICS® systems before you
can view any information. You must provide details about the system
connection, its location, and its authentication requirements.
Before you begin
If you are connecting to a CICS TS
Version 3 system, you must connect to a WUI server by using the CICSPlex® SM Data Interface
read-only connection.
If you are connecting to a CICS Version 4 or later system, you can connect
to a WUI server by using the CICSPlex SM
Data Interface read-only connection. Alternatively, if you want update
capability, you can use the CICS management
client interface (CMCI) connection. If you use the CMCI connection,
the CICS system must be set
up to use CMCI. For more information, see
Setting up access for CICS Explorer in the CICS
TS V5.2 product documentation.
Note: CICS Explorer does not
support the use of SSL client certificates with CMCI connections.
If
you are connecting to a CICS TS
for VSE/ESA 1.1.1 system, you can use the CICS management client interface (CMCI) read-only
connection.
If CICS Explorer is
not configured, or you want to add a connection, use the following
procedure.
Procedure
- On the main menu for the workbench, click . The Host Connections view is displayed.
If
your connections are preconfigured, the connections are listed under
the categories in the view. If not, the categories are empty. The
following example screen shows the Host Connections view with one
connection in each category type. Each connection is associated with
a credential, except for the z/OSMF connection. The credential is
shown in parentheses after the connection name.
- In the Connections section, select the required connection
type in the CICS System Management connection category, then click Add. The Add Connection window is displayed.
The following example shows the Add CMCI Connection window.
- Type the TCP/IP host name of your server in the Host
name field. As you type, the characters up to the end
of the first qualifier are inserted in the Name field.
For example, for the host name myserver.example.ibm.com,
the name displayed is myserver.
- Enter the port number. As you type, the port number is
also appended to the Name field. For example,
the name displayed might become myserver:20332.
- Optional: You can specify a different name
by replacing the name in the Name field.
- If the host connection is configured for SSL, select the Secure
connection (SSL) check box.
- Click Save and Close to save the
configuration without connecting or click Save and Connect to
save the configuration and connect immediately. If you click Save
and Connect, you are presented with the Signon window,
where you must select an existing credential to use with this connection,
or define a new credential.
Results
The connection and associated credential are displayed
in the Host Connections view.
What to do next
When you connect, the
CICS Explorer tries
to connect to the system that you configured.
If the connection
is successful, the connection name is displayed in the workbench window
next to a green icon.
If the connection is not successful, the
connection name is displayed in workbench window next to a red icon.
An error message is displayed in the workbench status bar providing
a reason for the failure. Check the values in the fields, correct
any errors, and try to connect again.