The application binding editor
Use the application binding editor to work with your application binding projects.
The application binding editor opens automatically after you create a project of that type. To open the editor at a later time, go to the Project Explorer view in the CICS® Cloud perspective. Expand the META-INF folder for the project and double-click on any of the .xml files for the application binding bundle, except the manifest.xml file. As an alternative to double-clicking, you can right-click the file and click Open With, then select the name of the editor. When the editor opens, the editor name tab displays the name of the application binding.
If you do not have a versioned backup system that enables you to revert to a previous version of the project, instead of editing the existing project directly, you might prefer to copy it to another project and then edit the new copy.
When you work with applications, check that the CICS Platform project for the target platform is present in your local workspace, because CICS Explorer® requires this project to validate your applications and application bindings.
Errors and warnings during the editing process are displayed in the main editor window, the Problems tab in the perspective, or the status field in the workbench.
To reverse one or more of your changes before you save them, use the Undo function. On the workbench menu, click , or press Ctrl+Z (cmd+Z for OS X).
After you complete your updates to an application binding bundle, always update the major, minor, or micro version numbers for the bundle according to your versioning policy. The version number for the application binding does not have to be the same as the version number for the associated application. However, according to the principles of semantic versioning, you should update the version number for the application binding to reflect the largest change in the application, or in the CICS bundles deployed with the application binding.
To save your changes, click the Save icon ![]() , or press Ctrl+S (cmd+S for OS X). If you attempt
to close the editor without saving the changes, a dialog is displayed
asking if you want to save your changes or close without saving.
, or press Ctrl+S (cmd+S for OS X). If you attempt
to close the editor without saving the changes, a dialog is displayed
asking if you want to save your changes or close without saving.
The application binding editor has two tabs: the Overview tab and the Deployment tab. The list of actions on the Overview tab has links to wizards that you can use to create CICS bundles to deploy with the application binding, and to export the application and application binding to the platform home directory.
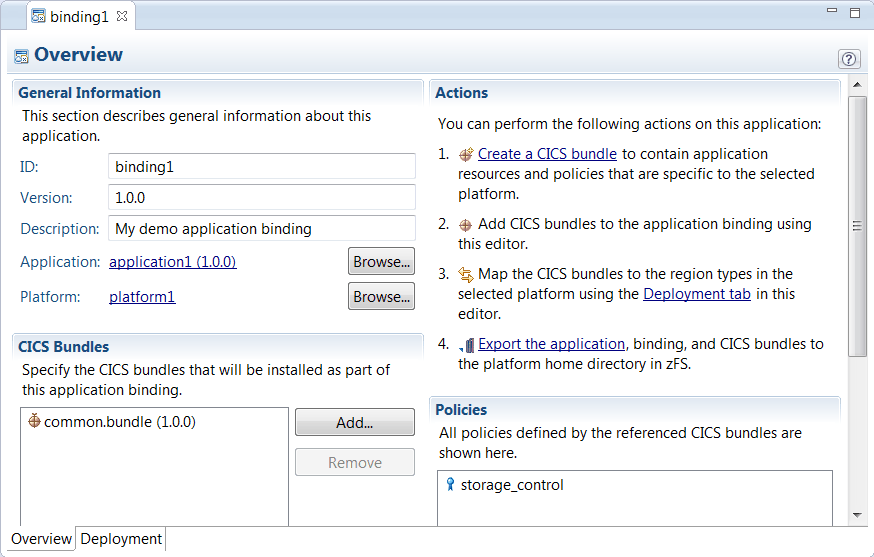
- Changing the ID, description, or version number for the application binding.
- Changing the platform or application that are referenced by the application binding.
- Adding and removing CICS bundles that are deployed with the application binding.
- Accessing the bundle manifest editor to update CICS bundles that are deployed with the application binding.
- Accessing the bundle manifest editor to update policies for the application.
To update a CICS bundle or a policy, double-click on the name of the bundle or policy in the list in the application binding editor to open the bundle manifest editor. When you update a CICS bundle or a policy, remove the old version of the CICS bundle from the application binding bundle and add the new version, in the same way as for the application editor.

- Any CICS bundles that are not yet bound to any region type are marked with the letter X. Working with the CICS bundles, select each new CICS bundle and use the check boxes to specify the region types where it is to be deployed.
- Any region types that are specified in the application binding, but cannot be found in the current version of the platform project associated with the application binding, are marked with an exclamation point. Check that you are working with the correct version of the platform project, and view the platform project in the platform editor to verify the region types. If you have removed the region type from the platform, or changed to a platform that does not include the region type, clean up the application binding project. Working with the region types, select each unwanted region type and uncheck all the CICS bundles specified for that region type.