Configuring your environment graphically with the IBM BPM Configuration editor
The IBM BPM Configuration editor is a browser-based interface for configuring your new deployment environment. You can graphically edit the configuration properties file that was exported from your source environment by the BPMConfig -migrate command. After you modify the properties file in the editor, you can use the BPMConfig -create command to create a new deployment environment that is based on the modified file.
Before you begin
You must be running Java 6 or later.
About this task
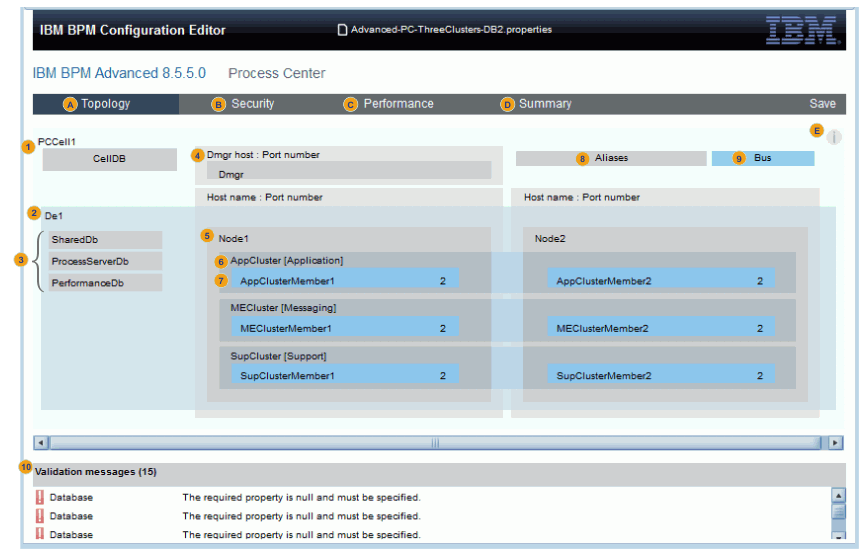
| Label | Part | Description |
|---|---|---|
| A | Topology | Edit the properties of all available components, such as cells, nodes, and deployment environments. Some properties were automatically modified during export and others require manual input. Components that are incorrectly configured are shaded gray. Properties that have missing or invalid values are surrounded with a red border and are flagged with a red exclamation mark icon. |
| B | Security | Edit the properties for LDAP. Edit the customizations from WebSphere® Lombardi Edition files, including Process Admin Console, Process Server, and other custom properties. The information that you see on this tab depends on your source configuration. |
| C | Performance | Edit the properties for data sources, thread pools, activation specifications, work managers, JVM settings, connection factories, ORB data, web containers, and messaging engines. |
| D | Summary | Scroll through all available properties before you save the configuration properties file. Make further edits. |
| E | Configuration assistance | Show the context-sensitive help panel. |
| 1 | Cell | Edit the cell properties, such as the cell name. Map the cell administrator role to an authentication alias. |
| 2 | Deployment environment | Edit the deployment environment properties, such as the IBM BPM type. For Process Server, you can also change the Process Center connectivity properties. |
| 3 | Databases | Edit the database properties or map database roles to user aliases. |
| 4 | Deployment manager | Edit the deployment manager properties, such as the host name, node, profile name, and SOAP port. |
| 5 | Node | Edit the properties for each node, such as the node name, host name, port, and profile name. |
| 6 | Cluster | Edit the properties for each cluster. |
| 7 | Cluster member | Edit the properties for each cluster member. |
| 8 | Aliases | Edit the authentication alias mappings for the deployment environment administrator, database administrator, and other aliases to users and passwords. |
| 9 | Bus | Edit the bus properties, such as the databases that they refer to. |
| 10 | Validation messages | Correct incomplete or incorrect properties by clicking the messages in this table. |
Procedure
What to do next
When you start the IBM BPM Configuration editor, it creates a process that runs in the current command window. If you close the browser that is running the Configuration editor, the Configuration editor process will continue to run. To stop the process, you must also close the command window that you used to start the Configuration editor.