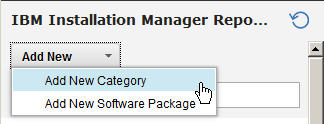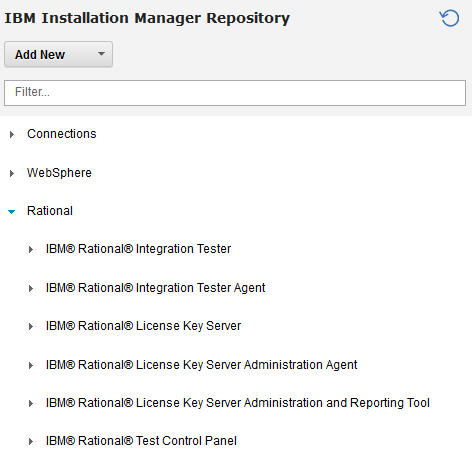The pattern types require installation images,
which are available from Passport Advantage®.
After you import the installation images,
verify that the images were successfully installed.
Before you begin
You must have a supported installation of the appliance that
is being used to manage resources in a cloud-computing environment.
To
install software on the appliance, you must be assigned the Create
new catalog content role or the Workload resources administration
role with full permissions.
About this task
The pattern types require software installation images.
Decide which patterns you expect to deploy. Download only those images
that are required for that pattern. From Passport Advantage, download the
images to an interim system on Linux or Microsoft Windows. Then, extract and upload the installation
image file to the appliance by adding it as an archive file.
Each
download package includes an archive file (.zip)
that contains the installation image.
Procedure
- Use the following table to decide which patterns to deploy. For more information about what pattern to use, see Patterns overview.
| Pattern Type |
Pattern |
Image |
|---|
| IBM Rational Integration Tester |
- IBM Rational Integration Tester
- IBM Rational Test Control Panel
|
- IBM Rational Integration Tester V8.7.1
- IBM Rational Test Control Panel V8.7.1
|
| IBM Rational Performance Test Server |
IBM Rational Performance Test Server |
IBM Rational Integration Tester Agent V8.7.1 |
| IBM Rational Test Virtualization Server |
IBM Rational Test Virtualization Server |
IBM Rational Integration Tester Agent V8.7.1 |
| IBM Rational License Key Server |
IBM Rational License Key Server |
- IBM Rational License Key Server V8.1.4
- IBM Rational License Key Server Administration
and Reporting Tool V8.1.4 Part 1
- IBM Rational License Key Server Administration
and Reporting Tool V8.1.4 Part 2
|
- Go to the Passport
Advantage website.
- Search for and download the required software images for
the patterns to deploy.
| Image description |
Part number |
|---|
| IBM Rational License Key Server V8.1.4 for Linux x86 Multilingual |
CIPQ0ML |
| IBM Rational License Key Server Administration
and Reporting Tool V8.1.4 Part 2 Multiplatform Multilingual |
CIPT2ML |
| IBM Rational License Key Server Administration
and Reporting Tool V8.1.4 Part 1 Multiplatform Multilingual |
CIPT1ML |
| IBM Rational Integration Tester Agent V8.7.1
Multiplatform Multilingual |
CN4PRML |
| IBM Rational Integration Test V8.7.1 Control
Panel Multiplatform Multilingual |
CN4P7ML |
| IBM Rational Integration Tester V8.7.1 Multiplatform
Multilingual |
CN4P6ML |
- Add the images into the appliance by using the workload
console (suitable for files that are smaller than 2 GB) or the command-line
interface.
- To use the workload console:
- Log in to the appliance by using the following web address:
http://appliance_IP
where appliance_IP is
the IP address or host name of the appliance.
- Go to the Installation Manager Repository menu,
by clicking .
- Click Add New.
- Add a category for the software package by clicking Add
New Category and give the category the name Rational.
Click Add.
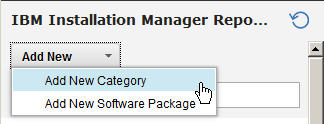
- Add a software package by clicking Add New Software
Package.
- Browse to the compressed file for the software package.
- Set the category to Rational and click Add.
- To use the command line:
- Download and install the command-line interface tool to your local
computer. For more information, see Downloading the command-line interface.
- Go to the pure.cli/bin subdirectory in the
location where you installed the command-line interface tool.
- Start the command-line interface by running the following command:
pure –h appliance_IP
where appliance_IP represents
the host name or the IP address of the appliance.
- When prompted, enter your user ID and password.
- Run the deployer.patterntypes.create command
by using the following syntax:
deployer.patterntypes.create('fully_qualified_archive_filename')
where fully_qualified_archive_filename represents
the file name and location of the software package file.
For
example:
deployer.imrepositories.uploadPackageFromLocal('Rational','C:\\Users\\ibmadmin\\Downloads\\com.ibm.rational.rtcp.offering-I20150904_1112.full.disk1.zip
What to do next
Verify that the software images were successfully installed.