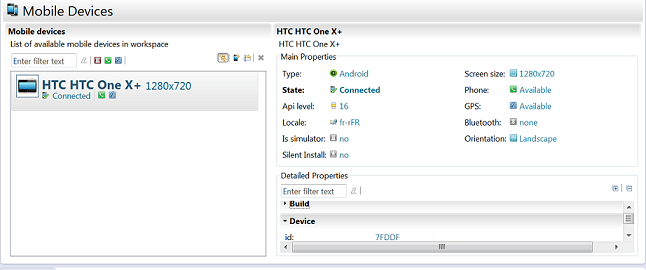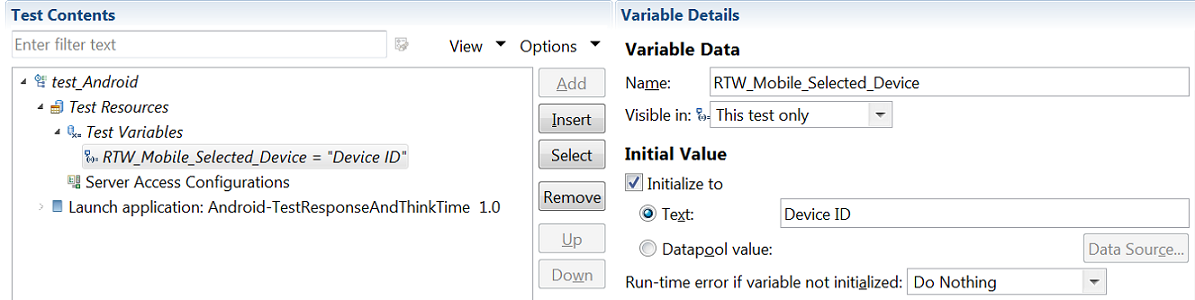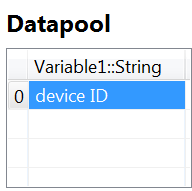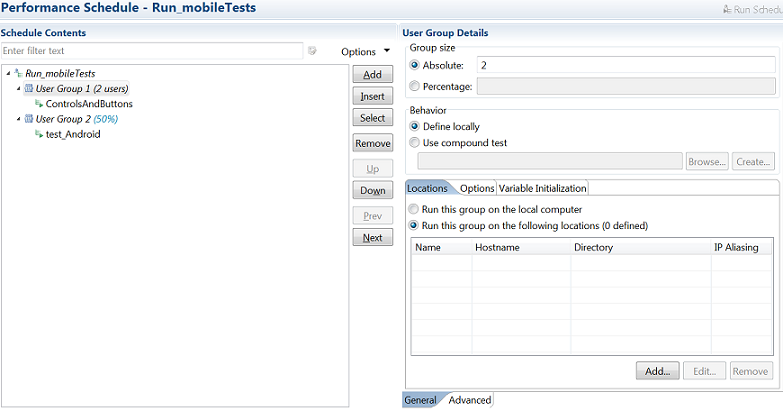You can run mobile tests from a schedule if you have a
shell-shared environment with IBM® Rational® Performance Tester and IBM Rational Test Workbench Eclipse Client.
One scenario is that you run the same mobile tests from a schedule.
Other options are that you run the same mobile tests on one mobile
device or on multiple mobile devices and emulators in parallel with
different user groups. You can set a variable to specify unique mobile
devices for each virtual user in a group running the mobile tests.
The variable can be initialized from a datapool so that multiple mobile
devices are used for each virtual user in a group that is running
the mobile tests .
Before you begin
- Install IBM Rational Performance Tester and IBM Rational Test Workbench Eclipse Client in the same package to work in a shell-shared environment in the same workspace.
- Install the IBM Rational Test Workbench Mobile Client on the devices and emulators.
- Record tests on the mobile devices and emulators.
- Run the tests on the devices and emulators before you run the schedule to ensure that the Android playback-ready AUT and test packages or the iOS instrumented AUT are correctly installed on those devices and emulators. See Android testing overview and iOS testing overview.
About this task
This task applies to all mobile native or hybrid Android and iOS tests.
All steps can be done in the test workbench perspective.
The
following scenarios are possible when you run mobile tests from a
schedule:
- No variable is created and no datapool used. When the schedule is run, the product automatically assigns one device per virtual user.
- Each user group runs a test on a single device that is selected from a schedule, where a variable is defined with a single selected device.
- The schedule runs the same mobile tests on multiple mobile devices and emulators in parallel with different user groups. Here a datapool contains the devices IDs as variable values, and each virtual user in a group is assigned a variable value from the datapool).
Note: Loops and compound tests can be used in schedules.