![[AIX Solaris HP-UX Linux Windows]](../images/ngdist.svg)
![[IBM i]](../images/ngibmi.svg)
Selecting a web server topology diagram and roadmap
Install and configure the Web Server Plug-ins to allow the application server to communicate with the web server.
Before you begin
![[AIX Solaris HP-UX Linux Windows]](../images/ngdist.svg)
About this task
- Configures the web server configuration file on the web server machine to point to the binary plug-in module and to the XML configuration file for the binary module.
- Installs a temporary XML configuration file for the binary module (plugin-cfg.xml) on the web server machine in remote scenarios.
- Creates the configuration for a web server definition on the application server machine. The Web
Server Plug-ins Configuration Tool processes the creation of the web server definition differently
depending on the scenario:Web server plug-in installation for standalone application server environments
- Recommended remote standalone application server
installation:
Creates a configuration script that you run on the application server machine. Install the web server and configure its plug-in on a different machine than the application server. This configuration is recommended for a production environment.
- Local standalone application server
installation:
Configures the default profile on a local application server machine and creates the Web server definition for it directly. Install the web server and configure its plug-in on the same machine with the application server. This configuration is for development and test environments.
Web server plug-in installation for distributed environments (cells)- Recommended remote distributed installation:
Creates a configuration script that you run on the application server machine. Install the web server and configure its plug-in on a different machine than the deployment manager or managed node. This configuration is recommended for a production environment.
- Local distributed installation:
Creates a configuration script that you run when the deployment manager is running. Install the web server and configure its plug-in on the same machine with the deployment manager or a managed node. This configuration is for development and test environments.
- Recommended remote standalone application server
installation:
![[AIX Solaris HP-UX Linux Windows]](../images/ngdist.svg) Tip: As an alternative to using the Web Server Plug-ins Configuration
Tool, you can use the pct command-line tool with a response file to configure a web server. Read
Configuring a web server plug-in using the pct tool for more information.
Tip: As an alternative to using the Web Server Plug-ins Configuration
Tool, you can use the pct command-line tool with a response file to configure a web server. Read
Configuring a web server plug-in using the pct tool for more information.Procedure
- Set up a remote web server installation
for a standalone node.
The remote web server configuration is recommended for production environments.
The remote installation installs the web server plug-in on the web server machine when the application server is on a separate machine, such as shown in the following graphic: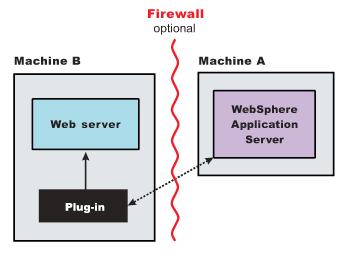
Remote installation scenario
Table 1. Installation and configuration. Remote installation scenario Step Machine Task 1 A Install Installation Manager. 2 A Use Installation Manager to install the WebSphere® Application Server product. 3 A Create a standalone application server profile. 4 B Install Installation Manager. 5 B Use Installation Manager to install the following: - Web Server Plug-ins for WebSphere Application Server
WebSphere Customization Toolbox
6 B Use Installation Manager to install IBM® HTTP Server, or install another supported web server. 7 B Open the WebSphere Customization Toolbox, and launch the Web Server Plug-ins Configuration Tool to configure the web server plug-in. The script for creating and configuring the web server is created under the plugins_root/bin directory.
8 B Copy the configureweb_server_name script to paste on Machine A. If one machine is running under an operating system such as AIX® or Linux® and the other machine is running under Windows, copy the script from the plugins_root/bin/crossPlatformScripts directory.
9 A Paste the configureweb_server_name script from Machine B to the app_server_root/bin directory on Machine A. 10 A Start the application server. 11 A Run the script from a command line. 12 A Verify that the application server is running. Open the administrative console and save the changed configuration. 13 A Create a secure connection between the web server plug-in and the internal HTTP transport in the application server. Note: This step is required for the web server to function properly.For detailed instructions on creating the secure connection, read the article on configuring the web server plug-in for Secure Sockets Layer.14 B Start the web server. 15 B Run the Snoop servlet. Access the following URL in your browser:http://host_name_of_machine_B:http_transport_port/SnoopTo verify with your own application, regenerate and propagate the plugin-cfg.xml file after installing the application.
Table 2. Installation and configuration. Remote installation scenario Step Machine Task 1 A Install your WebSphere Application Server product. 2 A Create an application server profile. 3 B If you plan to run IBM HTTP Server on IBM i, it is already installed as product 5761-DG1 or 5770-DG1. You can also use a Domino Web Server on IBM i. Refer to the Domino documentation for installation instructions. For either scenario, you must install the Web Server Plug-ins component of the WebSphere Application Server product.
4 B Run the manageprofiles Qshell command to create an http profile. For example, run this command from Qshell:app_server_root/bin/manageprofiles -create -profileName myHttpProfile -templatePath httpThe myHttpProfile variable is the name of the profile.
5 B Configure the IBM HTTP Server with your http profile myHttpProfile.
If your web server's name is MyWebServer., an IBM i qshell script called configureIHS_MyWebServer is created in the myHttpProfile_profile_root/config/IHS_myWebServer directory on Machine B. For the default WebSphere Application Server install, themyHttpProfile_profile_root of the profile myHttpProfile is /QIBM/UserData/WebSphere/AppServer/V61/Base/profiles/myHttpProfile.
Note: In the remainder of this example, webServerName refers to IHS_myWebServer. If you choose to configure a DOMINO web server, then webServerName refers to DOMSRV01.The following steps apply to DOMINO web servers only:
- Run the configureOs400WebServerDefinition script on the http profile
myHttpProfile. For example:
configureOs400WebServerDefinition -profileName myHttpProfile -webserver.name DOMSRV01 -webserver.type DOMINO -webserver.port 80 - Using the WRKDOMSVR command to update the notes.ini file of your Domino server, insert the following directive: WebSphereInit=myHttpProfile_profile_root/config/DOMSRV01/plugin-cfg.xml
- From the Lotus Notes client connected to the Domino server, click the internet protocols tab and then click the HTTP tab. Under DSAPI filter names add the following: /QSYS.LIB/ product_lib.LIB/LIBDOMINO.SRVPGM
- Save your changes
6 A Copy the configurewebServerName script from Machine B to Machine A. The script is found in the myHttpProfile_profile_root/config/webServerName directory previously described 7 A Place the file you copied from the previous step into the profile_root/bin directory on Machine A, where profile_root is the directory where your application server profile is located. 8 A Start the application server and then run the script that you copied in the previous step. For example, run these commands from Qshell:app_server_root/bin/startServer -profileName myProfile cd profile_root/bin ./configurewebServerName [wasAdminUserId] [wasAdminPassword]Note: wasAdminUserId and wasAdminPassword are optional and only needed when the application server of myProfile is running in secure mode.9 A If you use IBM HTTP Server on IBM i, verify that the application server is running. Open the administrative console (ISC) and do the following: - Expand Servers > Server Types > Web servers.
- Select your web server, in this case it is IHS_MyWebServer, then click Remote web server management
- Enter the user ID and password used to authenticate to Machine B. The authorities required by this profile are the same as that required to access the HTTP administration GUI.
- Save your configuration.
10 A Configure a virtual host alias for the web server machine (B) and web server port of MyWebServer. 11 A Stop and restart your application server. 12 A In the administrative console (ISC) do the following: - Select webServerName and click Generate Plug-in to generate the plugin-cfg.xml file.
- Select webServerName and click Propagate Plug-in to propagate the plugin-cfg.xml file to Machine B.
13 B If you use IBM HTTP Server on IBM i, start the web server. Open the administrative console (ISC) and do the following: - Expand Servers > Server Types > Web servers.
- Select your web server, in this case it is IHS_MyWebServer, then click Start.
- Run the Work with Domino Servers (WRKDOMSVR) command.
- Specify option 1 next to your Domino server.
- Press Enter.
14 B Run the Snoop servlet. Access the following URL in your browser: http://host_name_of_machine_B:http_transport_port/SnoopIf you get an error, retrace your steps. Add a virtual host to Machine A before restarting the application server on Machine A.
Regeneration of the plugin-cfg.xml file
The web server plug-in configuration service regenerates the plugin-cfg.xml file automatically.
However, if the service is disabled or if you want to force regeneration, use the administrative console or the GenPluginCfg script. In the administrative console, perform these steps:
- Expand Servers > Server Types > Web servers .
- Select the web server for which you want to regenerate the plugin-cfg.xml file.
- Click Generate Plugin.
During configuration, the temporary plugin-cfg.xml file is installed on Machine B in the plugins_root/config/web_server_name directory. To use the actual plugin-cfg.xml file from the application server, propagate the plugin-cfg.xml file as described in the next section.
Propagation of the plugin-cfg.xml file
The plugin-cfg.xml file can be propagated manually. Manual propagation of the plugin-cfg.xml file is required for DOMINO web servers. Copy the plugin-cfg.xml file from the application server machine to the myHttpProfile_profile_root/config/IHS_MyWebServer directory on the web server Machine B. The plugin-cfg.xml file is generated in the directory named profile_root/config/cells/cell_name/nodes/host_name_of_machine_B-node/servers/IHS_myWebServer on the application server Machine A.
The web server plug-in configuration service propagates the plugin-cfg.xml file automatically for IBM HTTP Server Version 6.0 or later. For all other web servers, propagate the plug-in configuration file manually. Copy the plugin-cfg.xml file from the profile_root/ config/cells/cell_name/nodes/web_server_name_node/servers/web_server_name directory on Machine A. Paste the file into the plugins_root/config/web_server_name directory on Machine B.
- Set up a local web server configuration
for a standalone node.
The local web server configuration is recommended for a development or test environment.
A local installation includes the web server plug-in, the web server, and the Application Server on the same machine: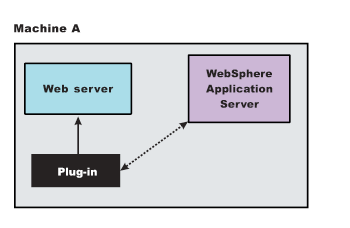
Local installation scenario
Table 3. Installation and configuration. Local installation scenario Step Machine Task 1 A Install Installation Manager. 2 A Use Installation Manager to install the following: - WebSphere Application Server product
- Web Server Plug-ins for WebSphere Application Server
- WebSphere Customization Toolbox
3 A Use Installation Manager to install IBM HTTP Server, or install another supported web server. 4 A Create a standalone application server profile. 5 A Open the WebSphere Customization Toolbox, and launch the Web Server Plug-ins Configuration Tool to configure the web server plug-in and create the web server definition. The web server definition is automatically created and configured during the configuration of the plug-in.
6 A Start the application server. 7 A Verify that the application server is running. Open the administrative console and save the changed configuration. 8 A Create a secure connection between the web server plug-in and the internal HTTP transport in the application server. Avoid trouble: This step is required for the web server to function properly.For detailed instructions on creating the secure connection, read the article on configuring the web server plug-in for Secure Sockets Layer.9 A Start the web server. 10 A Run the Snoop servlet. Access the following URL in your browser:http://host_name_of_machine_A:http_transport_port/SnoopTo verify with your own application, regenerate and propagate the plugin-cfg.xml file after installing the application.
Table 4. Installation and configuration. Local installation scenario Step Machine Task 1 A Install your WebSphere Application Server product. 2 A Create an application server profile. 3 A IBM HTTP Server on IBM i is already installed as product 5761-DG1 or 5770-DG1. Alternatively, you can also run Domino Web Server on IBM i. Refer to the Domino documentation for installation instructions. 4 A Configure the IBM HTTP Server with your WebSphere Application Server profile. The following steps apply to DOMINO web servers only. For these steps, assume your web server's name is MyWebServer.- Run the configureOs400WebServerDefinition script on the application server
profile. For example:
configureOs400WebServerDefinition -profileName myAppServerProfile -webserver.name DOMSRV01 -webserver.type DOMINO -webserver.port 80 - Configure a virtual host alias for the web server machine and web server port of DOMSRV01.
- Using the WRKDOMSVR command to update the notes.ini file of your Domino server, insert the following directive:
WebSphereInit=profile_root/config/cells/cell_name/nodes/node_name/ servers/DOMSRV01/plugin-cfg.xml - From the Lotus Notes client connected to the Domino server, click the Internet protocols tab, then click the HTTP tab. Under DSAPI filter names add the following: /QSYS.LIB/ product_lib.LIB/LIBDOMINO.SRVPGM
- Save your changes
5 A Stop and restart the application server. 6 A If you use IBM HTTP Server on IBM i, open the administrative console (ISC) do the following: - Expand Servers > Server Types > Web servers.
- Select your web server, in this case it is IHS_MyWebServer, then click Remote web server management.
- Enter the user ID and password used to authenticate to Machine A. The authorities required by this profile are the same as that required to access the HTTP administration GUI.
- Save your changes.
7 A In the administrative console (ISC) do the following: - Expand Servers > Server Types > Web servers.
- If you use IBM HTTP Server on IBM i, Select IHS_MyWebServer and click Generate Plug-in to generate the plugin-cfg.xml file.
- If you use Domino HTTP Server on IBM i, Select DOMSRV01 and click Generate Plug-in to generate the plugin-cfg.xml file.
8 A If you use IBM HTTP Server on IBM i, start the web server. Open the administrative console (ISC) and do the following: - Expand Servers > Server Types > Web servers.
- Select your web server, in this case it is IHS_MyWebServer, then click Start.
- Run the Work with Domino Servers (WRKDOMSVR) command.
- Specify option 1 next to your Domino server.
- Press Enter.
9 A Run the Snoop servlet. Access the following URL in your browser: http://host_name_of_machine_A:http_transport_port/SnoopIf you get an error, retrace your steps. Add a virtual host to Machine A before restarting the application server on Machine A.
Regeneration of the plugin-cfg.xml file
The web server plug-in configuration service regenerates the plugin-cfg.xml file automatically.
However, if the service is disabled or you want to force regeneration, use the administrative console or the GenPluginCfg script. In the administrative console, perform these steps:
- Expand Servers > Server Types > Web servers.
- Select the web server for which you want to regenerate the plugin-cfg.xml file.
- Click Generate Plug-in.
The plugin-cfg.xml file is generated in the profile_root/config/cells/cell_name/nodes/web_server_name_node/servers/web_server_name directory. The generation occurs when the web server definition is created.
Propagation of the plugin-cfg.xml file
The local file does not require propagation.
Set up a remote web server installation in a cell.
Set up a remote web server configuration for a managed node.
The remote web server configuration is recommended for production environments.
The remote distributed installation installs the web server plug-in on the web server machine when the application server is on a separate machine, such as shown in the following graphic: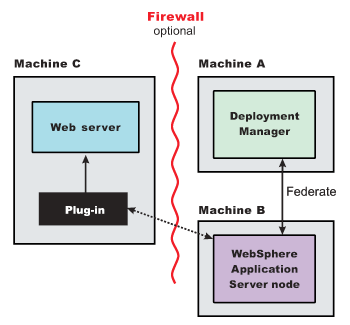
Remote distributed installation scenario
Table 5. Installation and configuration. Remote distributed installation scenario Step Machine Task 1 A Install IBM Installation Manager. 2 A Use Installation Manager to install the WebSphere Application Server product. 3 A Create a deployment manager profile. 4 A Verify that the deployment manager is running to allow node synchronization of changed configuration files. 5 B Install Installation Manager. 6 B Use Installation Manager to install the WebSphere Application Server product. 7 B Create a standalone application server. 8 B Add the node into the deployment manager cell in order to start the node agent process. Start the node agent on an existing managed node. The deployment manager and the node agent must be running to allow node synchronization of changed configuration files. 9 C Install Installation Manager. 10 C Use Installation Manager to install the following: - Web Server Plug-ins for WebSphere Application Server
- WebSphere Customization Toolbox
11 C Use Installation Manager to install IBM HTTP Server, or install another supported web server. 12 C Open the WebSphere Customization Toolbox, and launch the Web Server Plug-ins Configuration Tool to configure the web server plug-in. The script for creating and configuring the web server is created under the plugins_root/bin directory.
13 C Copy the configureweb_server_name script to paste on Machine A. If one machine is running under an operating system such as AIX or Linux and the other machine is running under Windows, copy the script from the plugins_root/bin/crossPlatformScripts directory.
14 A Paste the configureweb_server_name script from Machine C to the app_server_root/bin directory on Machine A. 15 A Start the node agent and the deployment manager if they are not already running, then run the script from a command line. If you have enabled security or changed the default JMX connector type, edit the script and include the appropriate parameters on the wsadmin command.
16 A and B Use the administrative console of the deployment manager on Machine A to start the application server on Machine B. Wait for synchronization to occur and save the new configuration. 17 A Create a secure connection between the web server plug-in and the internal HTTP transport in the application server. Note: This step is required for the web server to function properly.For detailed instructions on creating the secure connection, read the article on configuring the web server plug-in for Secure Sockets Layer.18 C Start the web server. 19 C Run the Snoop servlet. Access the following URL in your browser:http://host_name_of_machine_C:http_transport_port/SnoopTo verify with your own application, regenerate and propagate the plugin-cfg.xml file after installing the application.
Table 6. Installation and configuration. Remote distributed installation scenario Step Machine Task 1 A Install WebSphere Application Server Network Deployment. 2 A Create a deployment manager profile or use the one created during installation. 3 A Start the deployment manager. From Qshell, run this command: app_server_root/bin/startManager -profileName name_of_dmgr_profile4 B Install WebSphere Application Server Network Deployment. 5 B Create an application server profile or use the one created during installation. 6 B Federate the node. From Qshell, run this command: app_server_root/bin/addNode dmgrHost SOAP_port -profileName appProfile -includeappsVariable descriptions:- The dmgrHost variable is the host name of the machine where your deployment manager profile exists.
- The SOAP_port variable is the SOAP port of the dmgr profile. The default SOAP
port is 8879. To determine which port your dmgr profile uses, run the following command:
app_server_root/bin/dspwasinst -profileName name_of_dmgrProfile - The appProfile variable is the name of the application server profile that you want to federate.
Map the application modules to servers after this step.
7 C IBM HTTP Server on IBM i is already installed as product 5761-DG1 or 5770-DG1. Alternatively, you can also run Domino Web Server on IBM i. Refer to the Domino documentation for installation instructions. For either scenario, you must install the Web Server Plug-ins component of the WebSphere Application Server product.
8 C Run the manageprofiles Qshell command to create an http profile. The myHttpProfile variable is the name of the profile.
9 C Configure the IBM HTTP Server with your http profile myHttpProfile. Assuming your Web server's name is MyWebServer. an IBM i qshell script called configureIHS_MyWebServer will be created in the myHttpProfile_profile_root/config/IHS_MyWebServer directory on Machine C. For the default WebSphere Application Server install, the myHttpProfile_profile_root of the profile myHttpProfile is /QIBM/UserData/WebSphere/AppServer/V61/Base/profiles/myHttpProfile.
Note: In the remainder of this example, webServerName refers to IHS_myWebServer. If you choose to configure a DOMINO web server, then webServerName refers to DOMSRV01.The following steps apply to DOMINO web servers only:
- Run the configureOs400WebServerDefinition script on the http profile
myHttpProfile. For example:
configureOs400WebServerDefinition -profileName myHttpProfile -webserver.name DOMSRV01 -webserver.type DOMINO -webserver.port 80 - Using the WRKDOMSVR command to update the notes.ini file of your Domino server, insert the following directive: WebSphereInit=myHttpProfile_profile_root/config/DOMSRV01/plugin-cfg.xml
- From the Lotus Notes client connected to the Domino server, click the Internet protocols tab, then click the HTTP tab. Under DSAPI filter names add the following: /QSYS.LIB/ product_lib.LIB/LIBDOMINO.SRVPGM
- Save your changes.
10 C Copy the configurewebserverName script to Machine A. The script is found in the myHttpProfile_profile_root/config/webServerName directory previously described. 11 A Place the file you copied from the previous step into the profile_root/bin directory on Machine A, where profile_root is the directory where your deployment manager profile is located. 12 A/B Start the node agent and the deployment manager if they are not already running, then run the script that you copied in the previous step. For example, run these commands from Qshell: Machine A:app_server_root/bin/startManager -profileName name_of_dmgr_profile cd profile_root/bin ./configurewebServerName [wasAdminUserId] [wasAdminPassword]Note: wasAdminUserId and wasAdminPassword are optional and only needed when the deployment manager of name_of_dmgr_profile is running in secure mode.Machine B:app_server_root/bin/startNode -profileName appProfile13 A Use the administrative console of the deployment manager on Machine A to start the application server on Machine B. Wait for synchronization to occur and save the new configuration. 14 A If you use IBM HTTP Server on IBM i, verify that the deployment manager is running. Open the administrative console (ISC) and do the following: - Expand Servers > Server Types > Web servers.
- Select your web server, in this case it is IHS_MyWebServer, then click Remote web server management. .
- Enter the user ID and password used to authenticate to Machine C. The authorities required by this profile are the same as that required to access the HTTP administration GUI.
- Save your configuration.
15 A Configure a virtual host alias for the web server machine (C) and web server port of MyWebServer. 16 A In the administrative console (ISC) do the following: - Select webServerName and click Generate Plug-in to generate the plugin-cfg.xml file.
- Select webServerName and click Propagate Plug-in to propagate the plugin-cfg.xml file to Machine C.
17 A Stop and restart the federated application server. 18 A/C If you use IBM HTTP Server on IBM i, start the web server. Open the administrative console (ISC) on Machine A and do the following: - Expand Servers > Server Types > Web servers.
- Select your web server, in this case it is IHS_MyWebServer, then click Start.
If you use Domino HTTP Server on IBM i, start the web server, on Machine C, from a CL command line:- Run the Work with Domino Servers (WRKDOMSVR) command.
- Specify option 1 next to your Domino server.
- Press Enter.
19 C Run the Snoop servlet. Access the following URL in your browser: http://host_name_of_machine_C:http_transport_port/SnoopIf you get an error, retrace your steps.
Regeneration of the plugin-cfg.xml file
The web server plug-in configuration service regenerates the plugin-cfg.xml file automatically.
However, if the service is disabled or you want to force regeneration, use the administrative console or the GenPluginCfg script. In the administrative console, perform these steps:
- Expand Servers > Server Types > Web servers.
- Select the web server for which you want to regenerate the plugin-cfg.xml file.
- Click Generate Plug-in.
During configuration, the temporary plugin-cfg.xml file is installed on Machine B in the plugins_root/config/web_server_name directory.
Propagation of the plugin-cfg.xml file
The plugin-cfg.xml file can be propagated manually. Manual propagation of the plugin-cfg.xml file is required for DOMINO web servers. Copy the plugin-cfg.xml file from the application server machine to the myHttpProfile_profile_root/config/IHS_MyWebServer directory on the web server Machine C. The plugin-cfg.xml file is generated in the directory named profile_root/config/cells/cell_name/nodes/node_name/servers/IHS_myWebServer on the application server Machine B.
The web server plug-in configuration service propagates the plugin-cfg.xml file automatically for IBM HTTP Server Version 6.0 or later. For all other web servers, propagate the plug-in configuration file, by manually copying the plugin-cfg.xml file from the profile_root/config/cells/cell_name/nodes/node_name/servers/web_server_name directory on Machine A to the plugins_root/config/web_server_name directory on Machine C.
Set up a local distributed web server configuration.
Set up a local web server configuration for a managed node.
The local web server configuration is recommended for a development or test environment.
A local distributed installation includes the web server plug-in, the Web server, and the managed application server on the same machine: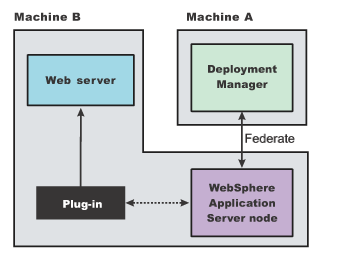
Local distributed installation scenario
Table 7. Installation and configuration. Local distributed installation scenario Step Machine Task 1 A Install IBM Installation Manager. 2 A Use Installation Manager to install the WebSphere Application Server product. 3 A Create a deployment manager profile. 4 A Verify that the deployment manager is running to allow node synchronization of changed configuration files. 5 B Install Installation Manager. 6 B Use Installation Manager to install the following: - WebSphere Application Server product
- Web Server Plug-ins for WebSphere Application Server
- WebSphere Customization Toolbox
7 B Use Installation Manager to install IBM HTTP Server, or install another supported web server. 8 B Create a standalone application server. 9 B Add the node into the deployment manager cell in order to start the node agent process. Start the node agent on an existing managed node. The deployment manager and the node agent must be running to allow node synchronization of changed configuration files. 10 B Open the WebSphere Customization Toolbox, and launch the Web Server Plug-ins Configuration Tool to configure the web server plug-in and create the web server definition. The script for creating and configuring the web server is created in the plugins_root/bin directory.
11 B Copy the configureweb_server_name script to paste on Machine A. 12 A Paste the configureweb_server_name script from Machine B to the app_server_root/bin directory on Machine A. 13 A After verifying that the deployment manager and the node agent are running on Machine A, run the configureweb_server_name script from a command line in the plugins_root/bin directory. If you have enabled security or changed the default JMX connector type, edit the script and include the appropriate parameters.
14 A and B Use the administrative console of the deployment manager on Machine A to start the application server on Machine B. Wait for synchronization to occur and save the new configuration. 15 A Create a secure connection between the web server plug-in and the internal HTTP transport in the application server. Note: This step is required for the web server to function properly.For detailed instructions on creating the secure connection, read the article on configuring the web server plug-in for Secure Sockets Layer.16 B Start the web server. 17 B Run the Snoop servlet. Access the following URL in your browser:http://host_name_of_machine_B:http_transport_port/SnoopTable 8. Installation and configuration. Local distributed installation scenario Step Machine Task 1 A Install WebSphere Application Server Network Deployment. 2 A Create a deployment manager profile or use the one created during installation. 3 A Start the deployment manager. From Qshell, run this command: app_server_root/bin/startManager -profileName name_of_dmgr_profileAlternatively, issue the following commands:cd profile_root/bin startManager4 B Install WebSphere Application Server Network Deployment. 5 B Create an application server profile or use the one created during the installation. Assume the profile name is appProfile. 6 B Federate the node. From Qshell, run the following commands: app_server_root/bin/addNode dmgrHost SOAP_port -profileName appProfile -includeappsVariable descriptions:- The dmgrHost variable is the host name of the machine where your deployment manager profile exists.
- The SOAP_port variable is the SOAP port of the dmgr profile. The default SOAP
port is 8879. To determine which port your dmgr profile uses, run the following command:
app_server_root/bin/dspwasinst -profileName name_of_dmgrProfile - The appProfile variable is the name of the application server profile that you want to federate.
Map the application modules to servers after this step.
7 B IBM HTTP Server on IBM i is already installed as product 5761-DG1 or 5770-DG1. Alternatively, you can also run Domino Web Server on IBM i. Refer to the Domino documentation for installation instructions. 8 B Configure the IBM HTTP Server with your application server profile appProfile. Note: In the remainder of this example, webServerName refers to IHS_MyWebServer. If you choose to configure a DOMINO web server, then webServerName refers to DOMSRV01.Also in this example, assume your web server's name is MyWebServer.
9 A/B (Domino only) The following steps apply to the DOMINO web server on Machine B: - Run the configureOs400WebServerDefinition script on the deployment manager
profile. For example:
configureOs400WebServerDefinition -profileName name_of_dmgr_profile -webserver.name DOMSRV01 -webserver.type DOMINO -webserver.node name_of_federated_node -webserver.port 80.In this case, name_of_federated_node is name_of_machine_B_appProfile.
- Using the administrative console (ISC) on Machine A, configure a virtual host alias for the web server machine and web server port of DOMSRV01.
- On Machine B, Use the WRKDOMSVR command to update the notes.ini file of your Domino server. Insert the following directive: WebSphereInit=appProfile_root/config/cells/cell_name/nodes/node_name/servers/DOMSRV01/plugin-cfg.xml. appProfile is the application server profile name on Machine B.
- On Machine B, from the Lotus Notes client connected to the Domino server, click the Internet protocols tab, then click the HTTP tab. Under DSAPI filter names add the following: /QSYS.LIB/ product_lib.LIB/LIBDOMINO.SRVPGM
- Save your changes.
10 A Use the administrative console of the deployment manager on Machine A to start the application server on Machine B. 11 A If you use IBM HTTP Server on IBM i, update the user ID and password of your web server configuration. This step enables your deployment manager to perform remote operations on the web server: - Open the administrative console for your deployment manager profile on Machine A.
- Expand Servers > Server Types > Web servers
- Select your web server, in this case it is IHS_MyWebServer, then click Remote web server management
- Enter the user ID and password used to authenticate to Machine B. The authorities required by this profile are the same as that required to access the HTTP administration GUI.
- Save your configuration.
12 A In the administrative console (ISC), configure a virtual host alias for the web server machine (B) and web server port of MyWebServer. 13 A In the administrative console (ISC) do the following: - Select webServerName and click Generate Plug-in to generate the plugin-cfg.xml file.
- Select webServerName and click Propagate Plug-in to propagate the plugin-cfg.xml file.
14 A In the administrative console (ISC), stop and restart the federated application server. 15 A/B If you use IBM HTTP Server on IBM i, start the web server. Open the administrative console (ISC) on Machine A and do the following:- Expand Servers > Server Types > Web servers
- 2. Select your web server, in this case it is IHS_MyWebServer, then click Start.
If you use Domino HTTP Server on IBM i, start the web server, on Machine B, from a CL command line:- Run the Work with Domino Servers (WRKDOMSVR) command. .
- Specify option 1 next to your Domino server.
- Press Enter. .
16 B Run the Snoop servlet. Access the following URL in your browser: http://host_name_of_machine_B:http_transport_port/SnoopIf you get an error, retrace your steps.
Regeneration of the plugin-cfg.xml file
The web server plug-in configuration service regenerates the plugin-cfg.xml file automatically.
However, if the service is disabled or you want to force regeneration, use the administrative console or the GenPluginCfg script. In the administrative console, perform these steps:
- Expand Servers > Server Types > Web servers.
- Select the web server for which you want to regenerate the plugin-cfg.xml file.
- Click Generate Plug-in.
During configuration, the temporary plugin-cfg.xml file is installed on Machine B in the plugins_root/config/web_server_name directory.
The plugin-cfg.xml file is generated at the location profile_root/config/cells/cell_name/nodes/node_name/servers/webServerName directory, when the web server definition is created.
Regenerate the plugin-cfg.xml file in the web server definition in the application server whenever the configuration changes. The web server has immediate access to the file whenever it is regenerated.
When the web server plug-in configuration service (an administration service) is enabled on Machine A, the plugin-cfg.xml file is automatically generated for all web servers.
Propagation of the plugin-cfg.xml file
Node synchronization is used to propagate the plugin-cfg.xml file from Machine A to Machine B.
When the web server plug-in configuration service (an administration service) is enabled on Machine A, the plugin-cfg.xml file is automatically propagated for all web servers.
Alternate configuration
This procedure describes installing the plug-ins on two machines. However, you can perform this procedure on a single machine as shown in the following graphic. A local distributed installation also includes the web server plug-in, the web server, the application server, and the deployment manager on the same machine:
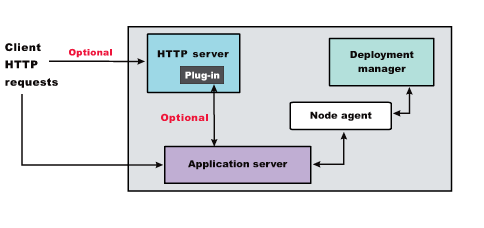
What to do next
- Using the administrative console, add the nonstandard port to any required virtual host in
WebSphere Application Server, including the
default_hostif applications are mapped to it. - Regenerate the plug-in.
- Propagate the plug-in.
- Restart the application server.
- Restart the web server.
![[AIX Solaris HP-UX Linux Windows]](../images/ngdist.svg)
![[AIX Solaris HP-UX Linux Windows]](../images/ngdist.svg)
![[AIX Solaris HP-UX Linux Windows]](../images/ngdist.svg)
![[AIX Solaris HP-UX Linux Windows]](../images/ngdist.svg)
![[IBM i]](../images/ngibmi.svg)