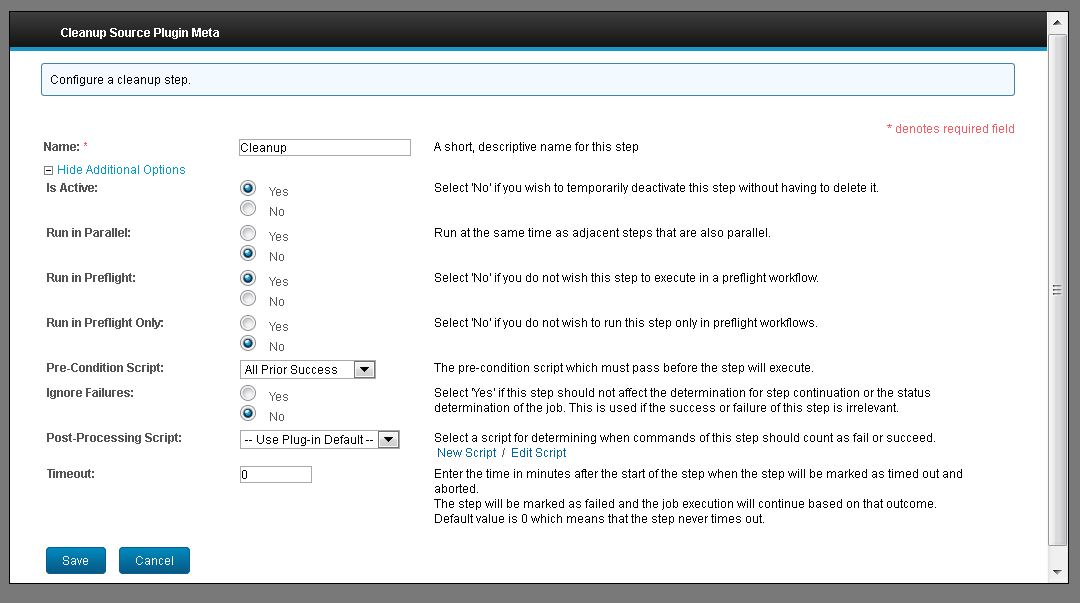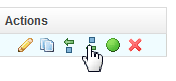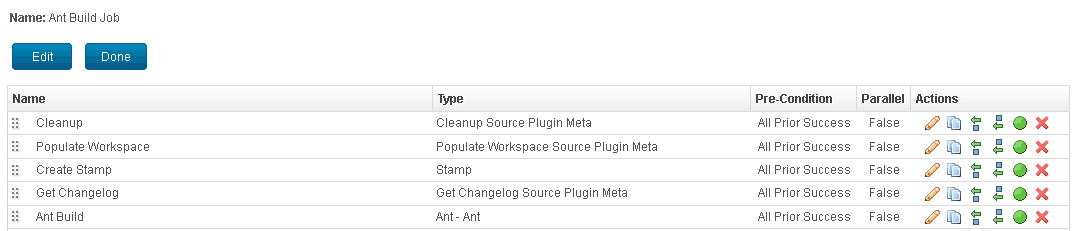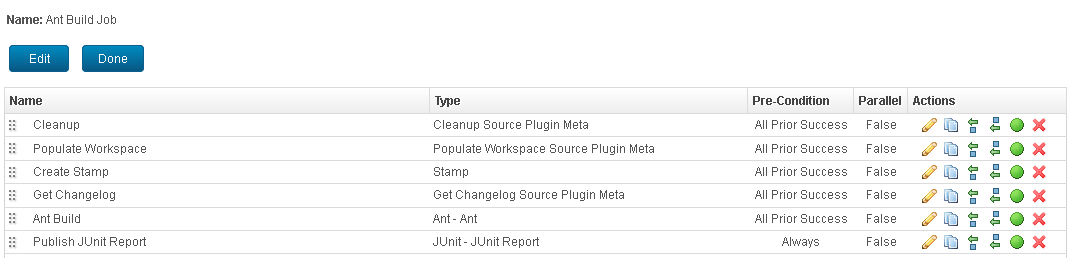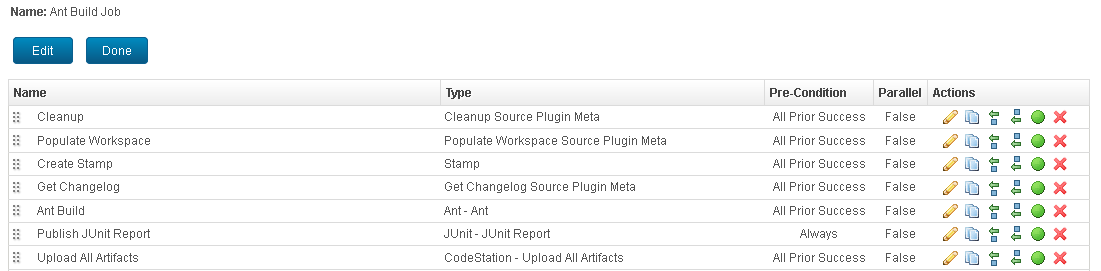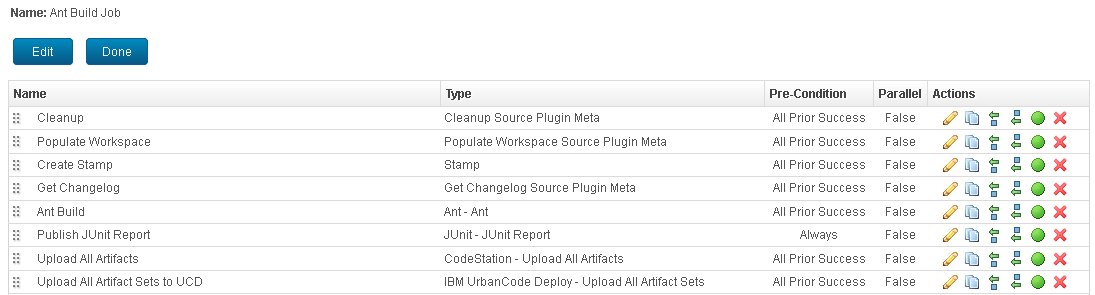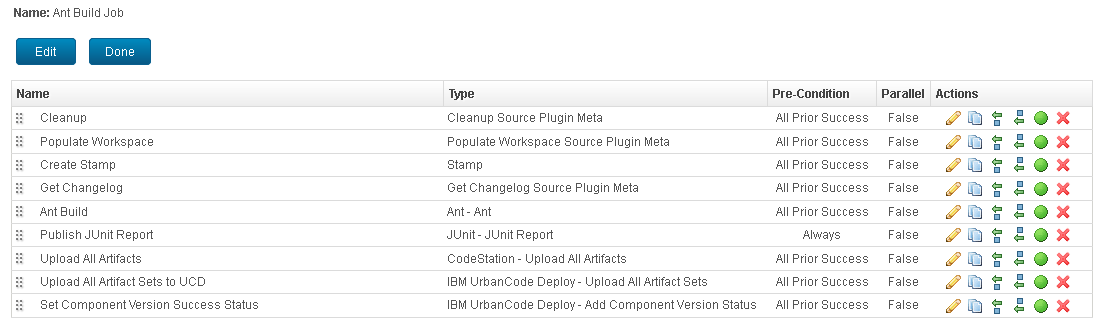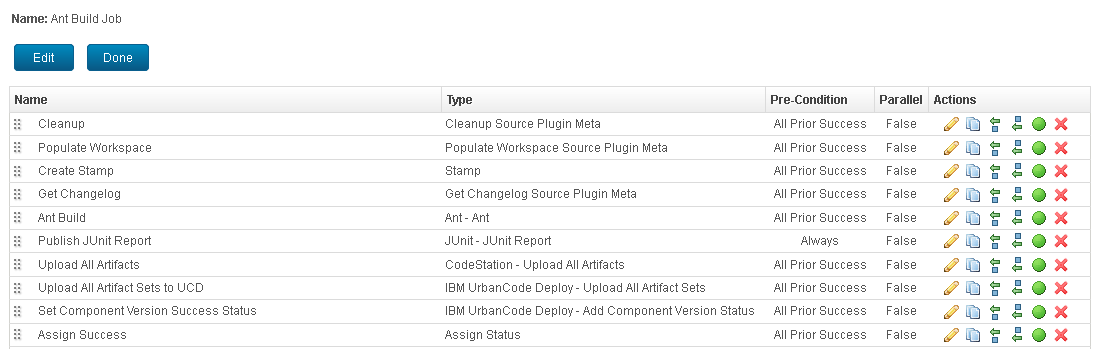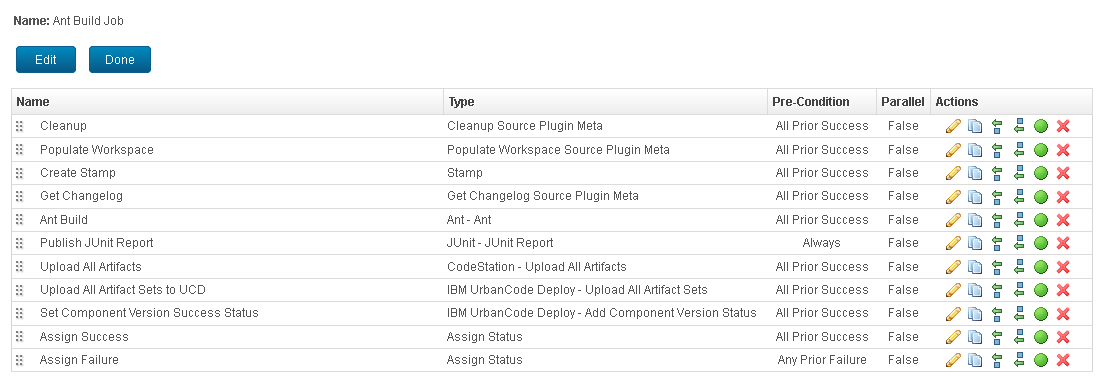Cleaning the workspace
To ensure that no files from a previous build get incorporated into the new one, add a
step to clean the agent's workspace. This step is part of most build jobs.
Procedure
Results
After a job has a step, the Create Step push button is no longer used and actions are used instead to insert steps.