Import and export packages
You can easily move packages that are created through the Software Distribution dashboard from one deployment to another. This feature is available from IBM BigFix version 9.1 or later.
You cannot import and export packages at the same time.
The log for this migration feature is in the console system at <Windows Temp>\SoftwareDistributionLogs\<Export or Import>.
Exporting packages
When you export a single package, all the information is compressed into a .zip file. You can choose to name the .zip file or use the default file name format: <VEND>_<PROD>_<VE>.zip.
- VEND
- Stands for vendor and is composed of only 4 characters.
- PROD
- Stands for product and is composed of only 4 characters.
- VE
- Stands for version and is composed of only 2 characters.
vend_prod_ve.zip
- meta_data.txt (file)
- Files (folder)
- <SHA1 of file> (folder)
- Installation file (file)
- <SHA1 of file> (folder)
- Installation file (file)
- Fixlets (folder)
- Distribution tasks (file)When you export multiple packages, each of the compressed package files is stored into a single .zip file that is named swd_exported_pkgs.zip.
If the file name exists, a suffix is added at the end of the file names to make it unique. For example, if you are trying to export a package that is named vend_prod_ve.zip , which exists in your exported packages folder, the new exported package will be saved as vend_prod_ve_(1).zip.
- From the Manage Software Distribution Packages dashboard, select the package that you want to export and click Export.
- Specify the location where you want the package to be exported
to. You can click Browse to the locate folder
location. Important: You cannot cancel this process after it is started. Do not leave the Manage Software Distribution dashboard until the export has completed.Figure 1. Export Packages
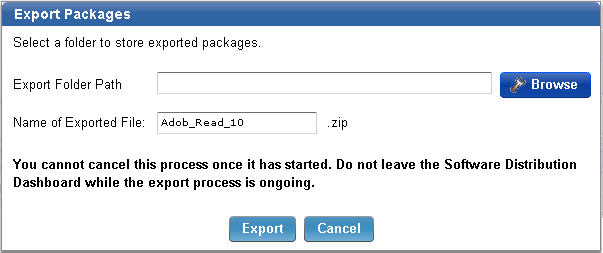
- Enter a name for the exported file, otherwise use the default name.
- Click Export. A dialog prompts when the packages are successfully exported.
Importing packages
You can import a single package multiple times. For each import that you make of the same package, a duplicate is added to the Manage Software Distribution dashboard.
When unexpected issues occur during the import process, packages are still imported partially. A partially imported package means that not all the files or Fixlets were successfully imported to the dashboard.
- From the Manage Software Distribution Packages dashboard, select the package that you want to import and click Import.
- Specify where the .zip file of the exported package
is located. You can click Browse to locate
the compressed package file. Important: You cannot cancel this process after it is started. Do not leave the Manage Software Distribution dashboard until the import has completed.Figure 2. Import Packages
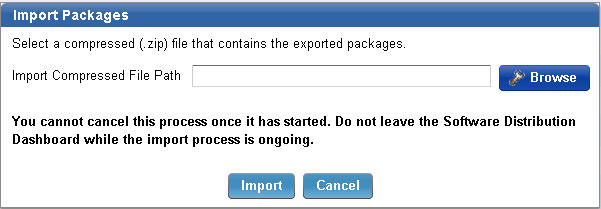
- Click Import. A dialog prompts when the packages are successfully imported to the dashboard.
- Refresh the dashboard when the import is complete to see the newly imported package.