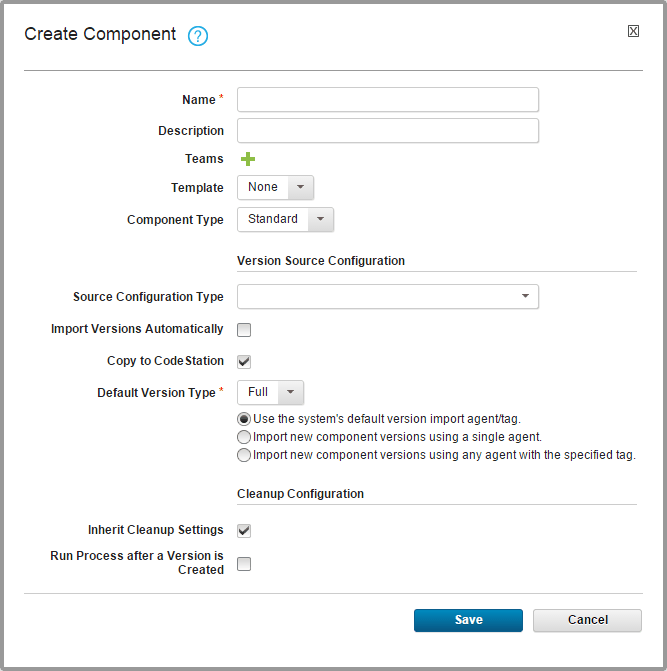| Name |
The name identifies the component throughout the product UI. |
| Description |
The description can be used to convey more information about the component. If the component
is used by more than one application, for example, entering Used in applications A and
B can help identify how the component is used. |
| Teams |
The team that manages the component. Previously defined teams and roles are available. For
information about teams, see Security |
| Template |
You can use a component template to reuse component definitions. Components that are based on
templates inherit the template's source configuration, properties, and process. Previously created
templates are listed. A component can have a single template that is associated with it. The default
value is None.
If you select a template, the Template Version field is displayed which is
used to select a template version. By controlling the version, you can roll out template changes as
needed. The default value is Latest Version, which means that the component uses
the newest version (by creation date). See Component templates.
Note: If you select a template that includes a source type, the dialog box changes to reflect
values that are defined for the template. Several fields, including the Source
Configuration Type field, become populated and locked.
|
| Component Type |
Identifies whether the component is based on IBM z/OS®
artifacts. If you select z/OS, the source configuration controls are not available. Artifacts that are stored in
z/OS
do not use source configurations. To learn more about configuring and deploying z/OS
components, see Deploying to the z/OS platform. |
| Source Configuration Type |
Defines the source type for the component's artifacts. All artifacts must have the same
source type. Selecting a plug-in shows the fields that are associated with the plug-in.
Source-dependent fields are used to identify and configure the component's artifacts. If you
selected a template that includes a source type, this field is locked, and its value is inherited
from the template. For information about creating components of specific
types, see Creating components from the file system, Creating components from build integration tools,
or Creating components from source-code management systems.
|
| Import Versions Automatically |
If selected, the source location is periodically polled for new versions. Found versions are
automatically imported. The default polling period is 300 seconds, which can be changed with the
System Settings pane. If left cleared, you can manually create versions by
using the Versions pane. By default, the box is cleared. |
| Copy to CodeStation |
Creates a tamper-proof copy of the artifacts and stores them in the embedded artifact
repository, CodeStation. If cleared, only metadata about the artifacts is imported. In most cases,
select this check box. |
| Default Version Type |
Defines how component versions are imported into CodeStation. The Full value
means that the version is comprehensive and contains all artifacts. The Incremental
value means that the version contains only the artifacts that were modified from the previous
version. The default value is Full. |
| Use the system's default version import agent/tag |
If selected, the agent or tag that you specified on the System Settings
page is used to import component artifacts. The agent or tagged agents must have access to the
system where the artifacts are located. See System settings. |
| Import new component versions using a single agent |
If selected, use the Agent for Version Imports field to designate the
agent that imports artifacts into the component. The agent must have access to the system where the
artifacts are located. To import artifacts from the server location, install an agent in the same
location and specify that agent. |
| Import new component versions using any agent with the specified tag |
If selected, use the Agent Tag for Version Imports field to designate
the tag that is used to identify the agents that can import artifacts into the component. Tagged
agents must have access to the system where the artifacts are located. |
| Inherit Cleanup Settings |
Determines how many component versions are kept in CodeStation and how long they are kept. If
selected, the component uses the values on the System Settings pane. If this
field is cleared, the Days to Keep Versions and Number of Versions
to Keep fields are displayed. With this selection, you can define custom values,
including -1, which means keep indefinitely. By default, the check box is selected. |
| Run process after a Version is Created |
To automatically run a process
after each version is imported, select this check box, and then specify
an application process and an environment for the process. The process
runs only when the version is imported automatically, not when you
import versions manually. Similarly, the process does not run when
you create versions with the REST API or the udclient command.
If the automatic version import finds multiple versions, the process
runs only once. |