Before you begin
- On the IBM® UrbanCode™ Deploy server, create an application, and add components to it.
- Create a blueprint for the target cloud, including adding virtual images:
About this task
Procedure
- In IBM UrbanCode Deploy, create
component processes that deploy components. If you add components to the blueprint by using tags, assign each deployment process the same
name. These component processes must run independently of application processes. You can adapt
existing component processes to run outside of application processes.Note: These component processes cannot access properties that are outside the components, such as application properties and environment properties.
- If the component processes require information about the environment, such as the locations of other systems, create component environment properties to represent that information. When you provision the environment, the blueprint design server provides values for these properties. You can use only component environment properties in this way, and no other types of property.
- Optional: If you provision an environment that contains multiple components of the same application, create a new tag and add it to each component. The blueprint designer assigns all components that contain this tag to the image.
- Log in to the blueprint designer as a user who has the permissions to create and edit
blueprints and to access components. Note: The components that you can see in the blueprint editor depend on your permissions. If your blueprint design server account is connected to an account on the IBM UrbanCode Deploy server, you see the components that you have access to on that server. If your blueprint design server account is not connected to an account on the IBM UrbanCode Deploy server, you see the components that are associated with the token or user account that is on the System Settings page.
- Open the blueprint that you created for the target cloud.
- Add components to the virtual images in the blueprint:
- From the palette, in the Component drawer, drag one or more component or tags to virtual images in the blueprint. If you drag a tag to a virtual image, the blueprint designer assigns all components that contain this tag to the image.
- In the Choose Application window, specify the application, as in the
following image. The windows shows a check box for each application that the component or tag currently belongs
to. If the virtual image name does not describe a Linux or
Windows image, the Choose UCD Agent Install
Script dialog box opens.Each additional component that you add to the blueprint must be part of the same application. If you add a component that is not part of the application or if a tag contains a component that is not part of the application, the editor prompts you to add the component to the application.
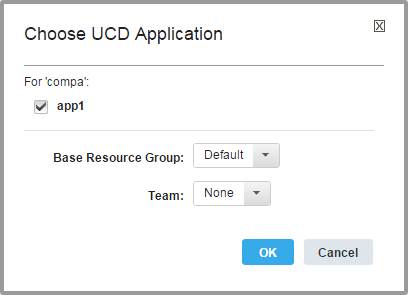
- In the Base Resource Group list, select the resource group that contains the resources in the blueprint. If no resource groups are on the server, select Default to create a resource group.
- In the Team list, select the team to assign to the component or component tag.
- Click OK. The resource_tree resource is added to the blueprint. This resource represents additions to the resource tree on the IBM UrbanCode Deploy server. This resource is displayed only in the source view, not in the diagram view. The resource contains information about the connection to the server and what updates the blueprint makes to the server. The following code is an example of the resource_tree resource, which shows that you specified an application that is named JPetStore:
This resource includes properties that specify the location and credentials for the IBM UrbanCode Deploy server. You can change these properties in the source code, or you can select the component in the diagram view and set the properties on the left side of the page.resource_tree: type: IBM::UrbanCode::ResourceTree properties: urbancode_deploy_url: { get_param: ucd_server_url } username: { get_param: ucd_user } password: { get_param: ucd_password } team_mappings: application: JPetStore base_resource_group: JPetStore agentsAlso, two resources are added to the blueprint for each component. The resource of the type IBM::UrbanCode::SoftwareDeploy::UCD represents the deployment instance of the component or tag, including the version of the component and a reference to the server on which the component is deployed. The resource of the IBM::UrbanCode::SoftwareConfig::UCD type represents the configuration properties for the component or tag, such as its application and any properties that it has.
Also, the editor adds a resource that represents the IBM UrbanCode Deploy agent, which is installed automatically on each virtual image. The resource is named either ucd_agent_install_win or ucd_agent_install_linux, depending on the operating system that is installed on the virtual image. You can edit the code that is embedded in this resource to change how the agent is installed. The blueprint designer automatically detects the operating system based on the image name.
If the virtual image name does not describe a Linux or Windows image, the Choose UCD Agent Install Script dialog box opens.Note: Provisioning virtual images that use the Windows operating system is supported only on Amazon AWS, VMware, and OpenStack. - If the Choose UCD Agent Install Script dialog box displays, select the check box that corresponds to the operating system that is installed on the virtual image, either For Linux or For Windows, and then click OK.
- Specify the version of each component or tag in either the diagram editor or the blueprint
source code:
- If you added a component to the image, from the diagram editor, in the lower left of an image, click LATEST, which is the most recent component version. From the Choose Component Version dialog box, select the version of the component, and then click OK.
- If you added a component to the image, from the source code view, in the deployment instance
resource, in the version property, specify the version of each component. For
example, the following code specifies version 1.0 of the JPetStore-APP
component.
The component version name is in double quotation marks. To use the most recent version of a component, specify "LATEST".JPetStore-APP: type: IBM::UrbanCode::SoftwareDeploy::UCD properties: apply_config: { get_resource: JPetStore-APP_sw_config } server: basic_compute_node version: "1.0" agent_timeout: "360" - If you added a tag to the image, by default the latest version of each component is deployed.
You can also specify the version of each component that is associated with a tag. In the source code
view, in the deployment instance resource, in the version property of the tag,
specify the version of each component. For example, the following code specifies the version for the
components on the JPetStoreComp tag. The process deploys version 2.1 of the
JPetStore-APP component, version 2.1.1 of the JPetStore-DB
component, and the latest version of all other
components.
If you specify a component version that does not exist, the component version is deployed.JPetStoreComp: type: IBM::UrbanCode::SoftwareDeploy::UCD properties: apply_config: { get_resource: JPetStoreComp_sw_config } server: ci-toolchain-landscaper-6_1_3 version: "Latest, JPetStore-APP: 2.1, JPetStore-DB: 2.1.1" agent_timeout: "360"
- For each component or tag, specify the component process to run in either the diagram editor or
the blueprint source code:
- From the diagram editor, in the lower center of an image, click the process icon
 . (The process icon name is the name of one process that was created for the component.)
From the Choose Component Process dialog box, select the process to run, and
then click OK.
. (The process icon name is the name of one process that was created for the component.)
From the Choose Component Process dialog box, select the process to run, and
then click OK. - From the source code view, in the configuration property resource, in the
component_process property, specify the component process to run. The following
example specifies the Deploy application component component process of the
JPetStore-APP
component.
JPetStore-APP_sw_config: type: IBM::UrbanCode::SoftwareConfig::UCD properties: name: JPetStore-APP component_process: Deploy application component ucd_server_url: { get_param: ucd_server_url } ucd_username: { get_param: ucd_user } ucd_password: { get_param: ucd_password } application: { get_attr: [resource_tree, application_name] } environment_name: { get_attr: [resource_tree, environment_name] }
- From the diagram editor, in the lower center of an image, click the process icon
- If the components contain component environment properties, specify values for those properties
in the input section. Note: If you added a tag to the image, you cannot define component environment properties for the individual components that contain the tag.For example, the following code shows component environment properties that are named ServerName and IntegerValue:
The engine passes these properties to the server at provisioning time. You can use these properties in processes. For example, to refer to the ServerName property in a component process, use this code: ${p:environment/ServerName}.ComponentA_config: type: IBM::UrbanCode::SoftwareConfig::UCD properties: name: ComponentA component_process: deploy ucd_server_url: { get_param: ucd_server_url } ucd_username: { get_param: ucd_user } ucd_password: { get_param: ucd_password } application: { get_attr: [resource_tree, application_name] } inputs: ServerName : { get_param: Referenced_Image_server_name } IntegerValue : 25
- Optional: To connect the agents on the virtual images to an agent relay, specify the URL
of the agent relay in the ucd_relay_url parameter.
By default, the blueprint design server installs an agent on each virtual machine in the environment. By default, these agents connect directly to the server. If the server is behind a firewall, inside a VPN, or otherwise inaccessible, you must connect the agents to an agent relay.
For example, if the URL of the agent relay is http://relay.example.com, the parameter looks like the following code:ucd_relay_url: type: string default: "http://relay.example.com" - Optional: Specify the deployment order of the components. Note: If you added a tag to the image, you cannot define the deployment order of the individual components that contain the tag. The deployment order is determined by a database query, and the components are usually deployed in alphabetical order of component name.
- From the Policies drawer of the Palette, drag the Deployment
Sequence resource to the components, starting with the component to deploy first. Because the deployment sequence is modeled as a tree, and not a sequential list, more than
one component can have the same deployment sequence number. Subsequent components are not deployed
until all previous components are deployed. Components without deployment sequence numbers are
deployed asynchronously. Numbers are displayed on the components to indicate the deployment order, as shown in
the following figure:
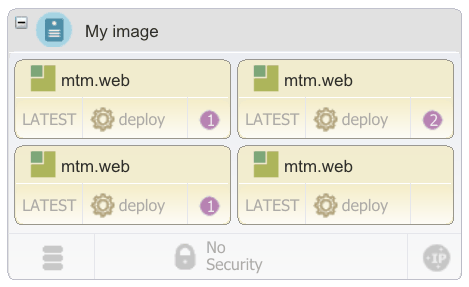
- When you drag the Deployment Sequence resource to other components,
specify the order for the components by selecting the number on the component. In the following figure, the cursor is dragging the Deployment
Sequence resource over a component. The component shows numbers that indicate the
potential deployment order for the component. The number on which you release the
Deployment Sequence resource specifies its deployment order.
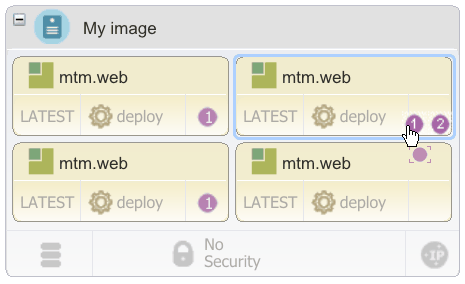
- To edit the order of all components, click the deployment order number of one component, use
the arrow push buttons to change the order in the Deployment Sequence window,
and then click Save. The following figure shows the Deployment Sequence window:
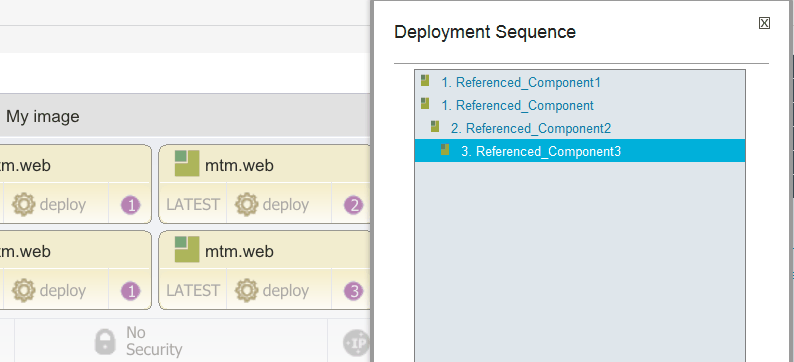
- From the Policies drawer of the Palette, drag the Deployment
Sequence resource to the components, starting with the component to deploy first. Because the deployment sequence is modeled as a tree, and not a sequential list, more than
one component can have the same deployment sequence number. Subsequent components are not deployed
until all previous components are deployed. Components without deployment sequence numbers are
deployed asynchronously. Numbers are displayed on the components to indicate the deployment order, as shown in
the following figure:
- Save the blueprint.