Before you begin
- Create a release and add environments to the release phases.
- If you are working with applications in IBM® UrbanCode Deploy, apply at least one snapshot of each application. The Pipeline view shows only snapshots of these applications, not component versions.
About this task
Procedure
- To open the Pipeline view, from the
home page, click Pipeline View and select a
release from the list at the top of the page.
The Pipeline view shows the release phases as columns from left to right across the page. The column for each phase shows the release environments for that phase. For example, the following figure shows two release environments that are named DEV-1 and DEV-2; these environments are assigned to the DEV phase.
Under Applications, the view shows the snapshots and release versions that are deployed to the release environments. For example, the following figure shows the QA-1 environment; on this environment, the snapshot 1.1.001 of an application is deployed. This snapshot is marked as release version 1.1.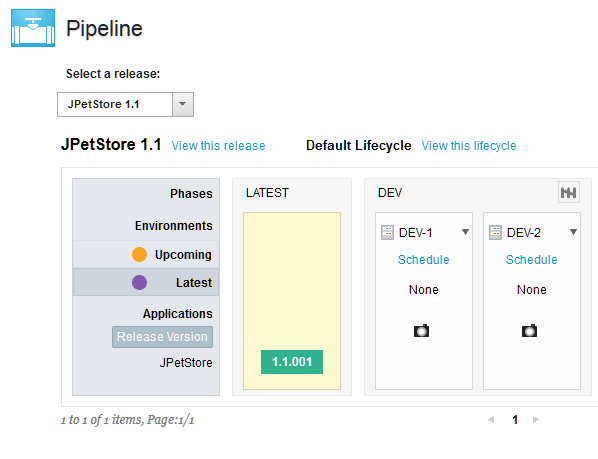 When you open the pipeline diagram, the environment that will be deployed next is selected. Selected environments are shown with a light-yellow background and dark-green version number. Any matching versions in other environments are also green. Differing shades of purple indicate how closely any other versions are related to the selected versions; the darker the shade, the closer the relationship. After you open the pipeline, you can select any environment by clicking its name or any white space in the environment. Then, the diagram color coding is updated to reflect the newly selected environment.
When you open the pipeline diagram, the environment that will be deployed next is selected. Selected environments are shown with a light-yellow background and dark-green version number. Any matching versions in other environments are also green. Differing shades of purple indicate how closely any other versions are related to the selected versions; the darker the shade, the closer the relationship. After you open the pipeline, you can select any environment by clicking its name or any white space in the environment. Then, the diagram color coding is updated to reflect the newly selected environment.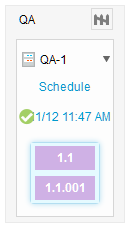
- To compare the contents of environments, click an environment
to select it. The snapshots and release versions in that
environment are shown in green. At the same time, the snapshots and
release versions in other environments change color temporarily. The
temporary colors indicate how the contents of those environments match
the contents of the selected environment.
You can compare snapshots by clicking them individually. If you click multiple snapshots, information about the snapshots appears in a pop-up window, as shown in the following figure:
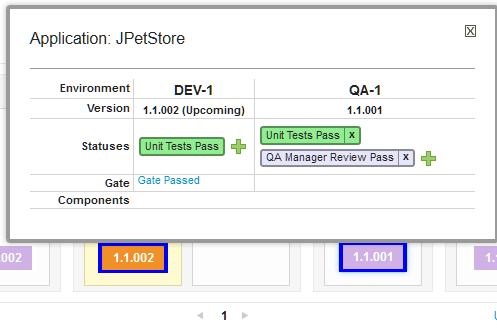
- To schedule a deployment from this view, drag a snapshot
or release version from one environment to another environment, as
shown in the following figure. Dragging a snapshot or release
version in this way created a scheduled deployment.
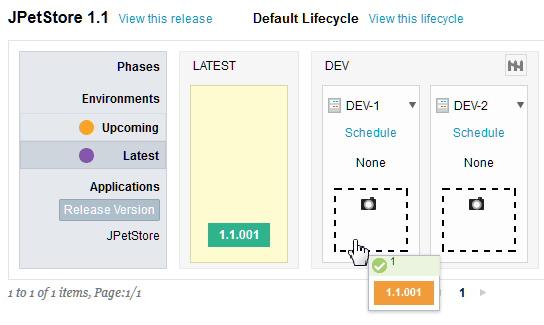
You can also click the link in the Upcoming row to create or edit a scheduled deployment for an environment. If there is no scheduled deployment for an environment, this row shows a link that is titled Schedule. If there is a scheduled deployment, this row shows a link that includes the date and time of the scheduled deployment. To create a deployment or edit the scheduled deployment, click this link.
- To switch the view between showing scheduled deployments
and showing current deployments, click Upcoming or Latest links
at the left of the page. The following figure shows a scheduled
deployment for the DEV-1 environment. Because the
snapshot is not yet deployed, it is shown in orange. Clicking Upcoming shows error icons if gate conditions are not met. Compliance warning icons appear when Latest is clicked.
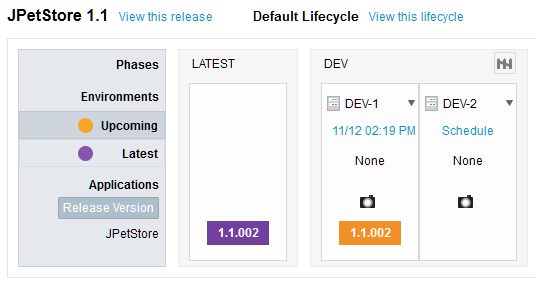
- When an environment has a collection of application versions
that you want to save, you can create a snapshot of those application
versions by clicking the snapshot
 button. You can create a snapshot only if that environment has run at
least one deployment. In the Snapshot window,
you can name this snapshot, which is also known as a release version,
and specify which applications to include. After you create a release
version, you can drag it to other environments or schedule it for
deployment by clicking the Schedule link.
button. You can create a snapshot only if that environment has run at
least one deployment. In the Snapshot window,
you can name this snapshot, which is also known as a release version,
and specify which applications to include. After you create a release
version, you can drag it to other environments or schedule it for
deployment by clicking the Schedule link. - From this view, you can manage any gate warnings that appear
on the gate icons. Each phase has a gate that defines the
minimum version statuses that an application must have before it can
be deployed to an environment in that phase. Click the gate icon
 to show the required
statuses. If a version does not have the minimum required statuses,
the Upcoming row displays an error icon. To
resolve this problem, you can add the required statuses to that version
or create an exemption. You can perform either action by clicking
the scheduled deployment or the version that has the error icon.
to show the required
statuses. If a version does not have the minimum required statuses,
the Upcoming row displays an error icon. To
resolve this problem, you can add the required statuses to that version
or create an exemption. You can perform either action by clicking
the scheduled deployment or the version that has the error icon.If you are deploying a release version to an environment, you must set the version statuses on only the release version; you do not need to specify statuses on the application versions.
- From this view, you can also manage compliance errors that
appear on versions. A compliance error occurs for one of
the following conditions:
- A component version does not match the version that is intended to be deployed to that environment.
- A component version does not match the version in the application snapshot. In other words, after an application snapshot was taken, a different component version is deployed to the environment.
- An application version does not match the contents of the release version. In other words, a snapshot was taken and that release version was deployed to another environment. However, in the new environment, one or more of the applications did not deploy correctly. Therefore, the version of one or more applications does not match the contents of the release version.
One way to correct compliance errors is to try to redeploy the applications or release versions to the environment. As a shortcut, you can click the drop-down list next to the environment name and then click Compliance. A pop-up window shows only the applications with compliance errors. From this window, you can select one or more applications to redeploy and then click Schedule to schedule a new deployment.