Use this procedure to remove and replace a disk drive concurrently with the AIX® operating system.
Access the unit by:
|
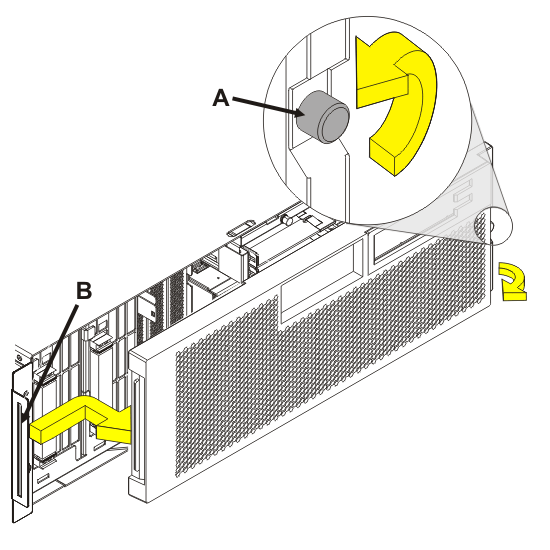 |
Remove the disk drive as a resource:
|
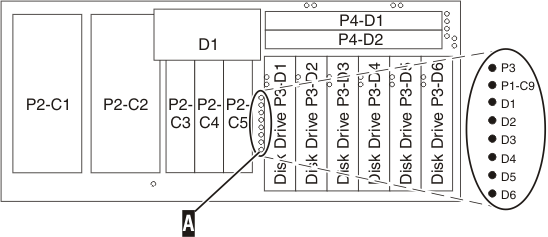 Note: If the disk
drive slot is not in the Remove state, contact your next level of
support.
|
Remove the disk drive by:
|
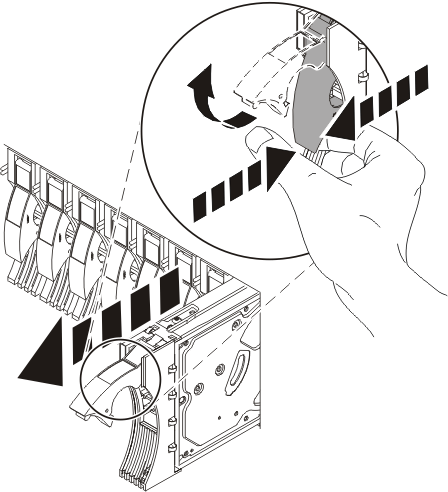 |
Install the bezel on the new disk drive:
|
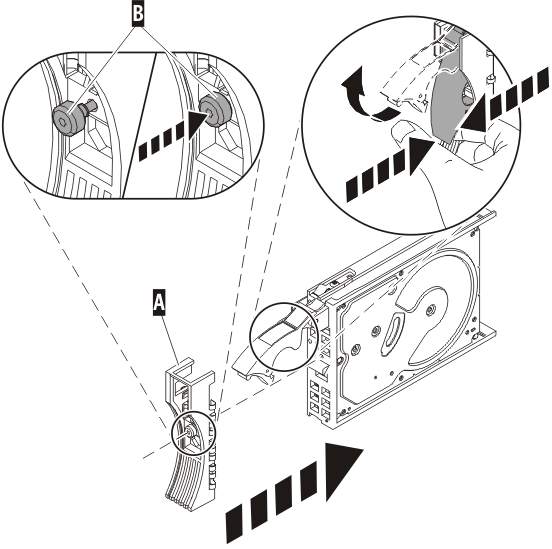 |
Install the disk drive:
|
Add the new disk drive as a resource:
|
To rebuild data on the replacement disk drive, refer to the information for the controller to which the disk drive is attached:
For more information, see the AIX System Management Guide: Operating System and Devices. |