PCIe LP POWER GXT145 Graphics Accelerator (FC 5269; CCIN 5269)
Learn about the features, requirements, installation notes, and troubleshooting tips for the PCIe LP POWER® GXT145 Graphics Accelerator adapter.
Overview
The PCIe LP POWER GXT145 Graphics Accelerator adapter is a versatile 2D graphics accelerator and enhances the system unit video. This adapter supports both analog and digital monitors. The adapter requires a PCI Express slot. A short converter cable is included which adapts the 28-pin port on the adapter to dual DVI-I (analog/digital video) connectors. The adapter has no hardware switches to set. Mode selection is made through the software. Figure 1 shows the adapter connector and converter cable.
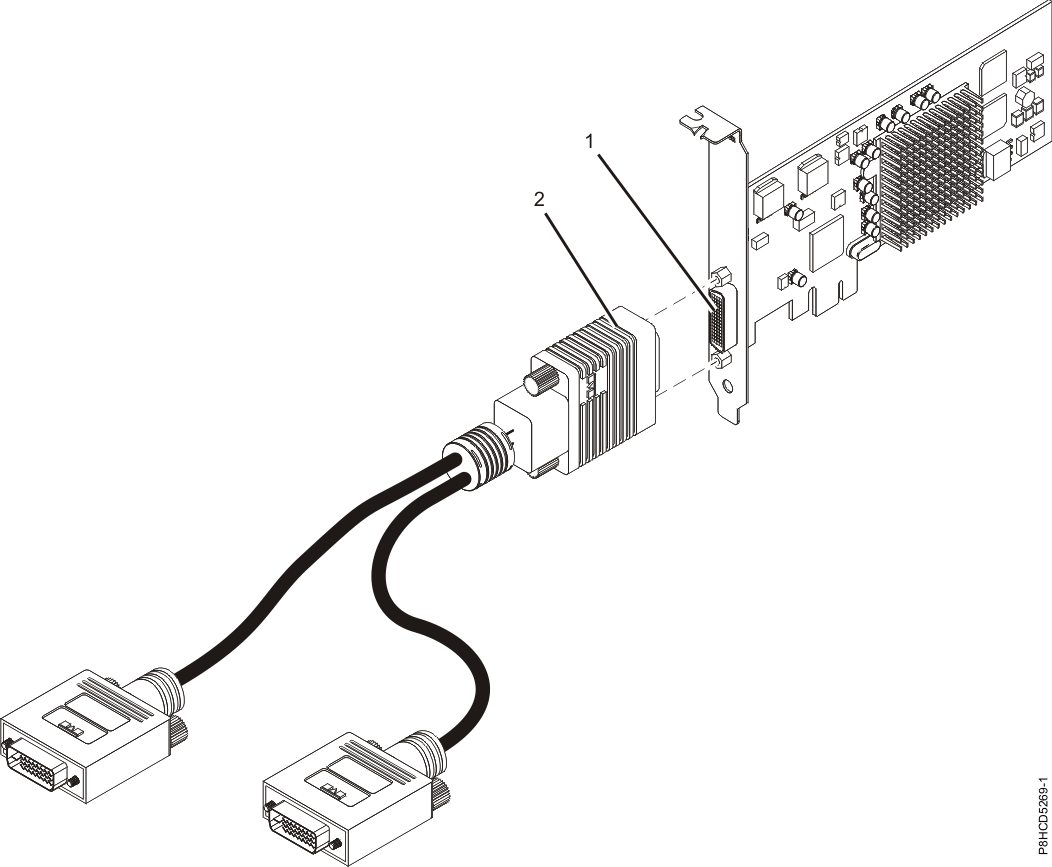
- 1
- DVI connector (28 pin), analog, or digital
- 2
- Converter cable with dual DVI-I (analog/digital video) connectors
If your monitor has a DVI connector, connect it directly to the main DVI connector (labeled 1/3) of your converter cable.
If attaching a device that requires a 15 pin D-Shell receptacle for a VGA connection (eg. when the graphic adapter output is routed directly to a 7316-TF3 display or indirectly through a KVM switch), order a VGA to DVI Connection Converter, feature number 4276 and connect it to the main DVI connector (labeled 1/3) of your converter cable.
If you’re connecting only one monitor, use the main connector (labeled 1/3) of your converter cable.
In the system or logical partition running AIX®, the video that is displayed on the secondary monitor is the same as the video displayed the primary monitor, and at the same resolution and refresh rate.
The following table shows the feature code, custom card identification number, and field-replaceable unit part number for the adapter.
| feature code (FC) | custom card identification number (CCIN) | field-replaceable unit (FRU) part number |
|---|---|---|
| 5269 | 5269 | 74Y3227* |
| *Designed to comply with RoHS requirement | ||
This adapter provides the following features:
- 8-bit indexed or 24-bit true color.
- 32-MB SDRAM frame buffer.
- x1 PCIe bus interface.
- One DVI-I analog or digital connector.
- One monitor connected, analog, up to 2048 x 1536 resolution.
- One monitor connected, digital, up to 1280 x 1024 resolution.
- A second monitor supported at up to 1600 x 1200 analog or 1280
x 1024 digital.
- For systems or logical partitions running Linux, a second monitor is supported at resolutions up to 1600 x 1200 analog or 1280 x 1024 digital.
- For systems or logical partitions running AIX, when running with two monitors, both monitors must have an analog connection with the same resolution, up to 1600 x 1200. The image on the primary monitor is also displayed on the secondary monitor.
- Display power management: Video Electronics Standards Association (VESA), Display Power Management Signaling (DPMS)
For details about slot priorities and placement rules, see PCIe adapter placement rules and slot priorities and select the system you are working on.
Operating system or partition requirements
If you are installing a new feature, ensure that you have the software that is required to support the new feature and that you determine whether any prerequisites must be met for this feature and attaching devices. To check for the prerequisites, see IBM® Prerequisite website.
- AIX
- AIX 7.1, or later
- AIX Version 6.1, or later
- AIX Version 5.3, or later
- Linux
- Red Hat Enterprise Linux Version 5.6, or later
- SUSE Linux Enterprise Server 10, or later
- For support details, see the Linux Alert website.
- The latest version of the device driver or iprutils can be downloaded from the IBM Service and Productivity Tools website.
Preparing for installation
If you are installing the operating system at this time, install the adapter before you install the operating system. See Installing the adapter for instructions. If you are installing only the device driver for this adapter, install the device driver software before you install the adapter. See Installing the device driver software for instructions.
Gathering tools and documentation
- The adapter
- The operating system documentation
- The system service guide for removing and replacing features
- The PCI adapter placement documentation
- A flat-blade screwdriver
- The media containing the device driver software
Installing the device driver software
Find information about installing device driver software.
To install device driver software, do the following steps:
- Log in to the system unit as root user.
- Insert the media containing the device driver software
(for example, the CD) into the media device.
If your system does not have a CD-ROM drive, refer to your system documentation for completing a Network Installation Management (NIM) installation.
- Type the following System Management Interface Tool (SMIT) fast path command: smit devinst
- Press Enter. The Install Additional Device Software window highlights the INPUT device / directory for software option.
- Type the name of the input device that you are using, or press F4 to select the input device from a list.
- Press Enter. The Install Additional Device Software window highlights the SOFTWARE to install option.
- Press F4 to select List.
- Type / to display the Find window.
- Type the device package name devices.pci.xxxxxxx.
- Press Enter. The system finds and highlights this device driver software.
- Press F7 to select the highlighted device driver software.
- Press Enter. The INSTALL ADDITIONAL DEVICE SOFTWARE window displays. The entry fields are automatically updated.
- Press Enter to accept the information. The ARE YOU SURE window displays.
- Press Enter to accept the information. The COMMAND
STATUS window displays.
- The message RUNNING is highlighted to indicate that the installation and configuration command is in progress.
- When RUNNING changes to OK, scroll to the bottom of the page and locate the installation summary.
- After a successful installation, SUCCESS displays in the Result column of the installation summary at the bottom of the page.
- Remove the installation media from the drive.
- Press F10 to exit SMIT.
Installing the adapter
This section explains how to install the adapter. If you are installing your operating system at this time, install your adapter before you install the operating system. If the operating system is already installed and you need to install the device driver for this adapter, install the device driver software before you install the adapter. See Installing the device driver software for instructions.
To install the adapter, follow these steps:
- Determine the PCIe slot in which to place the adapter.
The PCIe LP POWER GXT145 Graphics Accelerator adapter has an x1 PCIe connector and can be placed in a PCIe x1, x4, x8, or x16 slot. See PCI adapter placement for information about the PCIe slots on your system unit.
- Shut down the system unit and install the adapter using the instructions in the system unit documentation PCI adapters topic.
- Connect the converter cable to the adapter and the monitor cable.
If necessary, you can use a DVI-A dongle (feature code 4276) for connecting a VGA 15-pin connector on a monitor cable to the DVI connector on the adapter. For example, a DVI-A dongle is needed to connect to a 7316-TF3 console or a KVM switch.
- Start the system unit and the monitor.
- When prompted, configure the adapter by following the online configuration instructions.
- When Select Display (console) appears, press the number key on your keyboard for the monitor that is to be the default.
Troubleshooting
If you have video problems after the initial installation, follow these procedures to troubleshoot the problem:
- Check the cables.
- Check the device driver software installation.
- Check the console.
- Check the adapter installation.
Checking the cables
- Ensure the monitor cables are connected to the correct adapter.
- If you have more than one video adapter, be sure that each adapter is connected to a monitor.
- Verify that the connections are secure.
- If no log-in prompt appears, restart the system unit.
Checking the device driver software installation
Verify that the device driver for the PCIe LP POWER GXT145 Graphics Accelerator adapter is installed by typing the following command and then pressing Enter:
lslpp -l all | grep GXT145
devices.pci.2b102725.X11 5.2.0.105 COMMITTED AIXwindows GXT145 Graphics
devices.pci.2b102725.diag 5.2.0.105 COMMITTED GXT145 Graphics Adapter
devices.pci.2b102725.rte 5.2.0.105 COMMITTED GXT145 Graphics AdapterIf the POWER GXT145 device driver did not fully install, reinstall the driver. See Installing the device driver software.
- If you continue to experience problems, you can redirect the monitor to the new adapter using the chdisp command.
- If you continue to experience problems after you have checked your cables and tried the chdisp command, run diagnostics.
Checking the adapter installation
Verify that the system unit recognizes the PCIe LP POWER GXT145 Graphics Accelerator adapter.
cor0 Available 0K-00 GXT145 Graphics Adapter If the message indicates that the adapter is DEFINED instead of AVAILABLE, shut down the system unit and check the PCIe LP POWER GXT145 Graphics Accelerator adapter to ensure that it is installed correctly. If you continue to experience problems after following the steps in this section, contact service and support for assistance.
