Product Documentation
Abstract
When a project team decides on a process, you will typically choose an existing RMC configuration that is close to what is needed, and then make a number of small changes to make it fit. The Team Process perspective makes this easy to do.
Content
1.0 Create a Team Process:
- Open the Team Process perspective
In Rational Method Composer, click Window > Open Perspective, and open the Team Process perspective.
- Select a starting configuration from the left dropdown.

- Create a team process
- Select New Team... from the right dropdown
- Enter a name for the team
In this example “Next Generation Product Team”
- click OK

Behind the scenes, a plug-in has been created. This Team Process can now be customized.
2.0 Customizing the Team Process:
To customize a team process, you must be in the Team Process perspective, with the team's configuration and process selected from the dropdowns.
2.1 Team Process Navigator preferences
As with the Browsing perspective, you can switch between the standard (displays all elements by category) and Navigation (displays treebrowser as it will appear when published) display. You can also show/hide empty nodes
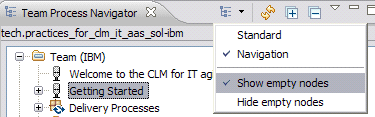
2.2 Adding Elements
- Right click on a category element (such as “Getting started”) and select New...
- Choose the element type, such as “Example”, then click OK
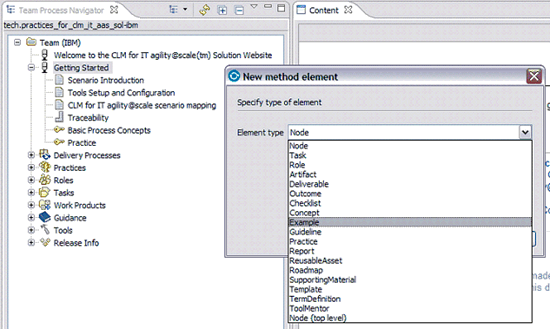
A new element is created and an editor shows up to add content to the element.
- Populate the new element
Notice the new element is created as a sub-node of the node where you right-clicked.
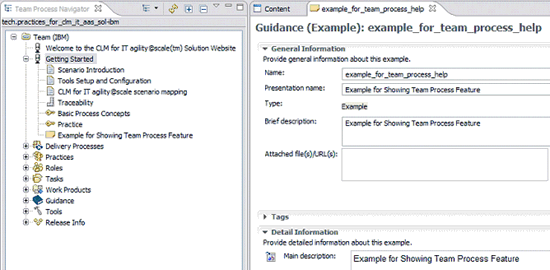
Fill in the fields for the element.
Click on the rich text icon to bring up the rich text editor.
4) Rules and restrictions
There are some restrictions to where elements can be added to the treebrowser. - Children can only be added to category-type elements.
- Custom categories, practices, and user-defined types can have children of any type.
- Standard categories, such as disciplines, role sets, domains, and tools, can only have children of the type that they categorize. For example, you can only add tasks to discipline categories.
If you try to add an element to a non-category type of element (such as a task, work product, role, or guideline), the only type option available will be “Node (top level)” which will add a custom category node to the top level of the tree.
2.3 Changing Elements
To edit the element, simple right click on the element and select Edit.
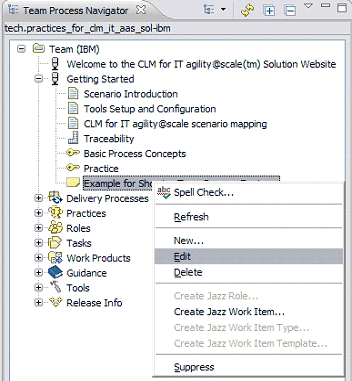
The editor shows up and you can make changes. You can edit new elements you added to the team process, or edit existing elements from the base configuration. Editing an existing element will create a copy of the base element which replaces the original content.
2.4 Deleting Elements
You can delete elements that you created by selecting Delete. This will only remove an element you created in the team process. You can also delete the customization of a base configuration element. You cannot delete a base configuration element element, however, you can suppress it (see following topic).
2.5 Suppressing Elements
You can suppress an element from showing in the browsing view (or published site) by selecting Suppress in the right-click menu.

To undo suppression, you must change the viewing preference to “standard”.
Then find the element that you suppressed. In this case, an example was suppressed, so the suppressed element appears in alphabetical order under Guidance > Examples, in italics with angle brackets, as in the screenshot below.
Right click and click Reveal to undo suppression.
3.0 Creating a Sub-Team Process:
A team can adopt an existing team’s process, and make further customizations, by defining a “sub-team” process. This does NOT mean that your team is part of a larger team (although that could be the case). It just means that your team customization uses a parent team process as a starting point.
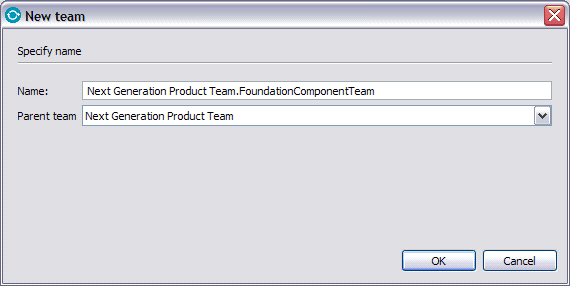
Make sure you select the parent team (instead of <<Base>>) as the team you want.
4.0 Making changes in the authoring perspective
When a team process is created in the Team Process perspective, a new plug-in is created.
It can be seen in the Authoring perspective in two places:
- in the library view under “custom.<base configuration name>.<team name>
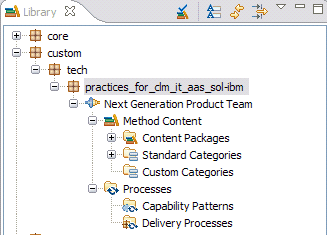
- in the library view under “configurations.<base configuration name>.<team name>”
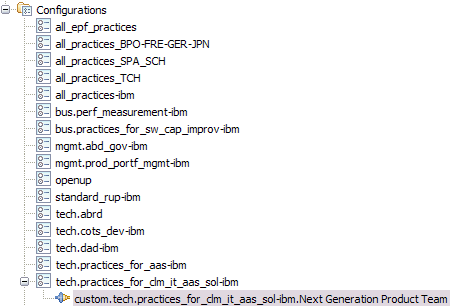
The following are some editing capabilities which are NOT available in the Team Process perspective. The Authoring perspective should be used instead.
- Create a user defined type method element
- Create a sub-artifact
- Create or edit a delivery process or capability pattern
- Delete a team process
- Copy or move elements between plug-ins
To delete a team process, delete the team process plug-in in the library view.
The authoring perspective can be used to harvest content from a team process - by copying or moving elements from the team process plug-in to regular plug-ins.
[{"Product":{"code":"SS7DVG","label":"IBM Engineering Lifecycle Optimization - Method Composer"},"Business Unit":{"code":"BU059","label":"IBM Software w\/o TPS"},"Component":"Authoring","Platform":[{"code":"PF033","label":"Windows"},{"code":"PF016","label":"Linux"}],"Version":"7.5.2","Edition":"","Line of Business":{"code":"LOB59","label":"Sustainability Software"}}]
Product Synonym
Rational Method Composer
Was this topic helpful?
Document Information
Modified date:
17 June 2018
UID
swg27027352