Troubleshooting
Problem
Statistics 23.0 - Mac OS の英語モードでのインストール - Authorized User ライセンス(シングルライセンス)
Resolving The Problem
Statistics 23.0 を Mac OS へ英語モードでインストールする方法をご案内します。
日本語モードに変更する方法も合わせてご案内いたします。
1. 事前に
■IBM SPSS Statistics 23をインストールする場合、Administrator (管理者)権限のユーザーアカウントでコンピュータにログオンしてください。 アンチウイルスソフトウェアを停止することをお勧めします。 起動しているアプリケーションがある場合には終了してください。
■インストールが完了するとライセンス認証ウィザードが表示されます。
ライセンス認証の際には認証コード(英数20桁)が必要となりますので予めご用意ください。
認証コードが不明の場合はClient Care窓口までお問い合わせください。
■Statistics23をインストールの際、Java6を必要とします。Statistics23のインストールを実行してもインストールができない場合は、以下のサイトにあるファイルをダウンロード、インストール後に、Statistics23をインストールしてください。
http://support.apple.com/kb/DL1572?viewlocale=ja_JP
2. IBM SPSS Statistics 23のインストール
[Authorized Userライセンス(シングルライセンス)]を購入された場合
■ インストールは以下の3つの方法があります。
・エクスプレス・ダウンロード・サービスからダウンロードしたファイルでインストールを実行
・PA オンライン(Software and services online)からダウンロードしたファイルでインストールを実行
・DVDからインストールを実行
エクスプレス・ダウンロード・サービスからダウンロードしたファイルでインストールを実行する場合は、【2-1】
PA オンライン(Software and services online)からダウンロードしたファイルでインストール実行する場合は、【2-2】
DVDからインストールを実行する場合は、【2-3】をご参照ください。
【2-1.エクスプレス・ダウンロード・サービスからダウンロードしたファイルでインストールを実行】
ダウンロードしたファイル「CN3EKML.dmg」をダブルクリックすると解凍され、
SPSS_Statistics_Installerが表示されますのでそれをダブルクリックして、インストールを開始してください。
【2-2. PA オンライン(Software and services online)からダウンロードしたファイルでインストールを実行】
ダウンロードしたファイル[SPSSSC_23.0_MAC_OS_ML.dmg]をダブルクリックすると解凍され、
SPSS_Statistics_Installerが表示されますのでそれをダブルクリックして、インストールを開始してください。
【2-3.DVDからインストールを実行】
インストールDVD-ROMを挿入後に自動的に表示される[インストール初期画面]より[IBM SPSS Statistics 23のインストール]をクリックしインストールを開始してください。
3. インストール時に使用する管理者の名前とパスワードの入力
■ ご使用のMac上の管理者権限の名前とパスワードを入力し、
「ヘルパーをインストール」をクリックしてください。

4. インストール言語選択
■ Englishを選択し、「OK」をクリックしてください。

5. Licensed Materialsです
■「Next」をクリックしてください。
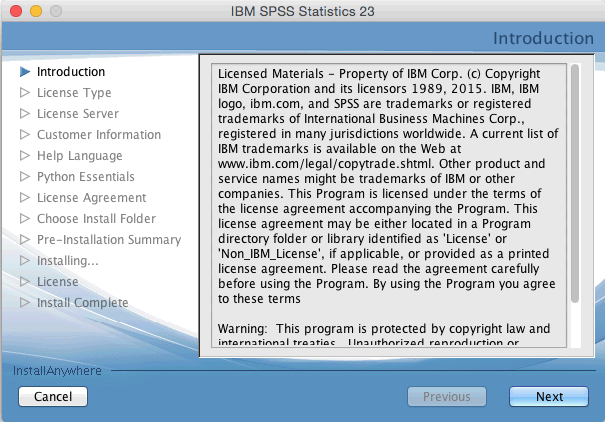
6. ご購入したライセンス形式を選択してください
■「Authorized user license」を選択し、「Next」をクリックしてください。
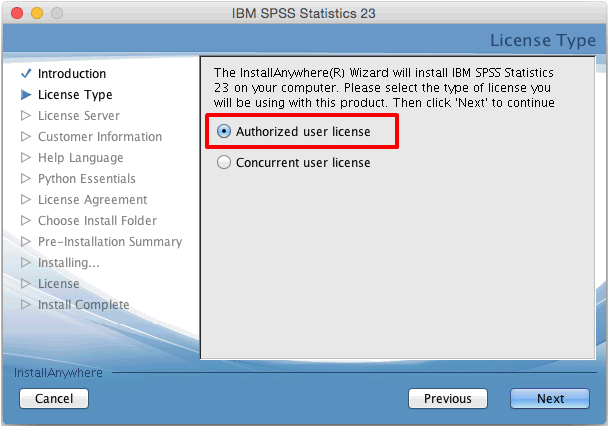
7. 使用許諾契約書を熟読して、同意してください
■「使用条件の条項に同意します。」を選択、「Next」をクリックしてください。
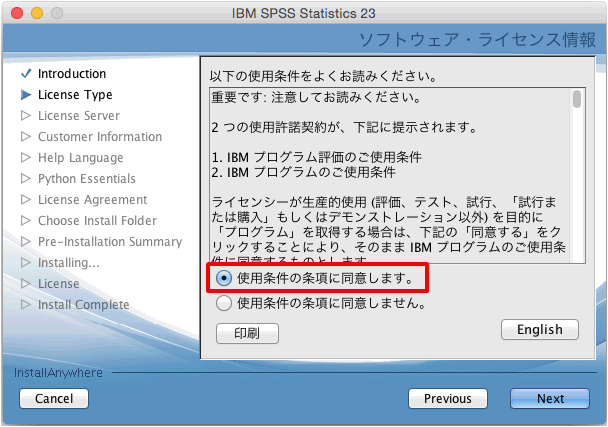
8. ユーザー名、所属など必要項目を入力してください
■この画面では以下を入力し、「Next」をクリックしてください。
・「User Name」:ご使用されますユーザー名を入力してください。
・「Organization」:お勤め先を入力してください。

9. ヘルプメニューを表示で使用する言語を選択します
■「Japanese」にチェックを入れ、「Next」をクリックしてください。
選択した言語と英語のヘルプがインストールされます。
(インストール後、他言語のヘルプが必要な場合は、再インストールする必要があります。)
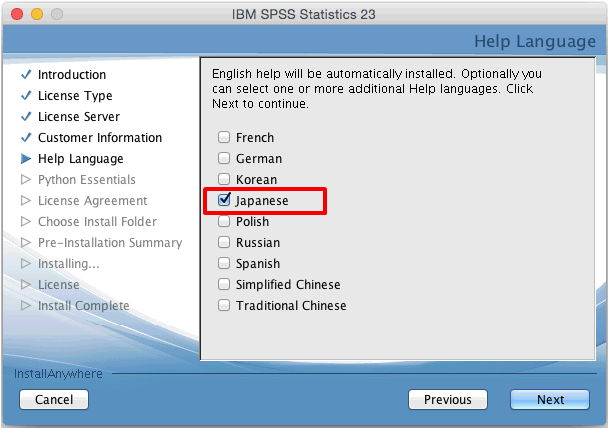
10. IBM SPSS Statistics – Essentials for Pythonをインストールするかの選択
■IBM SPSS Statistics – Essentials for Pythonをインストールするか否かを設定し、「Next」をクリックしてください。
デフォルト(そのまま)の設定でインストールすることをお奨めします。
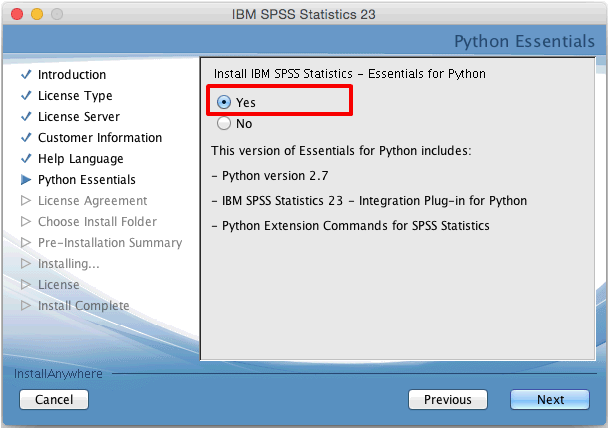
11. 使用許諾契約情報を熟読して、同意してください
■ 「I accept the terms of the License Agreement」を選択し、「Next」をクリックしてください。

12. 使用許諾契約情報を熟読して、同意してください
■ 「I accept the terms of the License Agreement」を選択し、「Next」をクリックしてください。
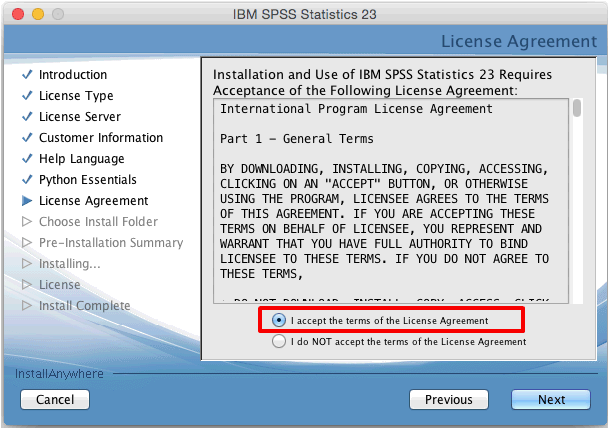
13. IBM SPSS Statistics 23のインストールフォルダの選択
■ SPSS Statistics 23をインストールするフォルダを設定し、「Next」をクリックしてください。
デフォルト(そのまま)の設定でインストールすることをお奨めします。
特定のフォルダへインストールする必要がある場合にはここでインストールフォルダを変更してください。
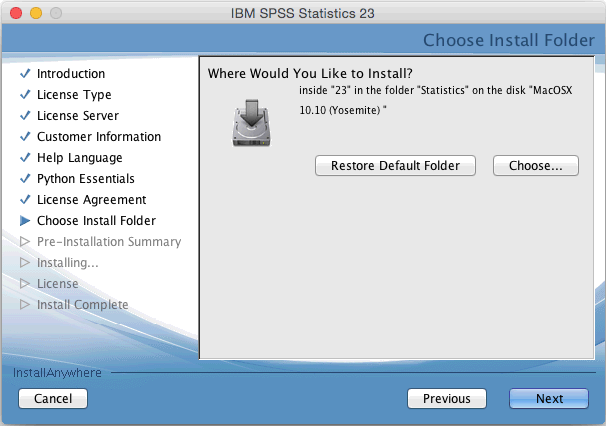
14. IBM SPSS Statistics 23のインストール
■ 「Install」をクリックしてください。IBM SPSS Statistics 23のインストールが開始されます。

15. IBM SPSS Statistics 23のインストールの完了
■ IBM SPSS Statistics 23のインストールが完了すると以下の画面が表示されます。
「Done」をクリックすると、ライセンス認証ウィザード、その後に製品の更新または特別サービスのお知らせの登録画面が起動します。製品の更新または特別サービスのお知らせは、別の機会にご登録いただけます。
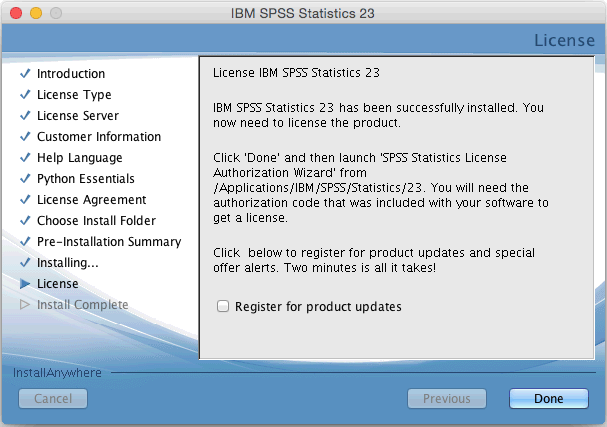
16. ライセンス認証
■インストールが完了すると、続けてライセンス認証ウィザードが表示されます。
ご用意頂いた認証コード(英数20桁)を入力し、ライセンス認証を完了します。
17. 初回起動時のエンコードの設定
■インストールフォルダより製品を起動します。
1).Finder(ファインダー)を起動します。
2).[アプリケーション]→[IBM]→[SPSS]→[Statistics]→[23]→[SPSSStatistics]をダブルクリックして起動します。
3).起動時に以下の画面が表示されますので、「Use Unicode encoding」をクリックしてください。
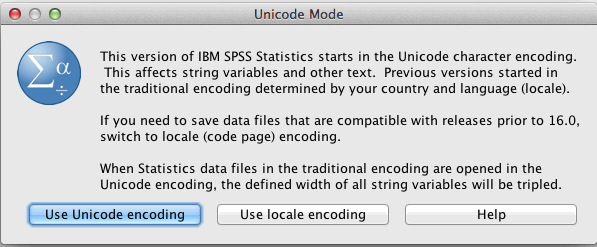
◆ 日本語モードに変更する方法◆
■インストールフォルダより製品を起動します。
1).Finder(ファインダー)を起動します。
2).[アプリケーション]→[IBM]→[SPSS]→[Statistics]→[23]→[SPSSStatistics]をダブルクリックして起動します。
3).次に以下の画面が表示されますので、「Cancel」をクリックしてください。

4).Statistics23.0が起動しましたら、メニューバーにある「Edit」をクリックします。
![]()
5).以下の項目より「Options」をクリックします。

6).[Language]タブをクリックし、以下のそれぞれの項目を「Japanese」へ変更して[OK]をクリックしてください。

7).[OK]をクリックすると、設定した言語に変更されます。
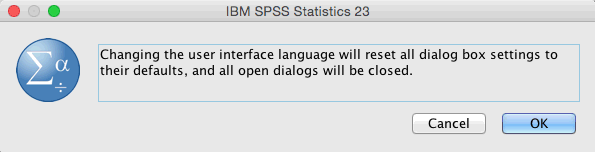
Statisticsをインストールしライセンス認証も完了したにもかかわらず、製品起動時にメッセージが表示され
使用できない場合は、こちらをご参照ください。
Related Information
Was this topic helpful?
Document Information
Modified date:
16 April 2020
UID
swg21882680