Question & Answer
Question
Statistics 22.0のインストール手順 Concurrent Userライセンス(ネットワークライセンス)
Answer
1. 事前に
■IBM SPSS Statistics 22をインストールする場合、Administrator (管理者)権限のユーザーアカウントでコンピュータにログオンしてください。 アンチウイルスソフトウェアを停止することをお勧めします。 起動しているアプリケーションがある場合には終了してください。
■Sentinel RMS License Managerをインストールしたコンピュータのコンピュータ名 または IPアドレスが必要になりますのでご用意ください。
2. IBM SPSS Statistics 22のインストール
[Concurrent Userライセンス(ネットワークライセンス)]を購入された場合
インストールは以下の3つの方法があります。
lエクスプレス・ダウンロード・サービスからダウンロードしたファイルでインストールを実行
lPA オンライン(Software and services online)からダウンロードしたファイルでインストールを実行
lDVDからインストールを実行
・エクスプレス・ダウンロード・サービスからダウンロードしたファイルでインストールを実行する場合は、【2-1】
・PA オンライン(Software and services online)からダウンロードしたファイルでインストール実行する場合は、【2-2】
・DVDからインストールを実行する場合は、【2-3】をご参照ください。
【2-1.エクスプレス・ダウンロード・サービスからダウンロードしたファイルでインストールを実行】
【32bitOSの場合】
■[Windows XP, Windows server 2003]
ダウンロードしたファイル「CIQ22ML.exe」をダブルクリックしインストールを開始してください。
■[Windows Vista, 7, 8, Windows server 2008, Windows server 2012]
ダウンロードしたファイル「CIQ22ML.exe」を右クリックし、メニューより[管理者として実行] を選択しインストールを開始してください。
【64bitOSの場合】
■[Windows XP, Windows server 2003]
ダウンロードしたファイル「CIQ23ML.exe」をダブルクリックしインストールを開始してください。
■[Windows Vista, 7, 8, Windows server 2008, Windows server 2012]
ダウンロードしたファイル「CIQ23ML.exe」を右クリックし、メニューより[管理者として実行] を選択し、インストールを開始してください。
【2-2. PA オンライン(Software and services online)からダウンロードしたファイルでインストールを実行】
【32bitOSの場合】
■[Windows XP, Windows server 2003]
ダウンロードしたファイル[SPSS_Statistics_22_win32_.exe]をダブルクリックしインストールを開始してください。
■[Windows Vista, 7, 8, Windows server 2008, Windows server 2012]
ダウンロードしたファイル[SPSS_Statistics_22_win32_.exe]を右クリックし、メニューより[管理者として実行]をクリックしてインストールを開始してください。
【64bitOSの場合】
■[Windows XP, Windows server 2003]
ダウンロードしたファイル[SPSS_Statistics_22_win64_.exe]をダブルクリックしインストールを開始してください。
■[Windows Vista, 7, 8, Windows server 2008, Windows server 2012]
ダウンロードしたファイル[SPSS_Statistics_22_win64_.exe]を右クリックし、メニューより[管理者として実行]を
クリックしてインストールを開始してください。
【2-3.DVDからインストールを実行】
■[Windows XP, Windows server 2003]
[インストール初期画面]より[IBM SPSS Statistics 22のインストール]をクリックしインストールを開始してください。
■[Windows Vista, 7, 8, Windows server 2008, Windows server 2012]
1)から4)を実施後、[インストール初期画面]より[IBM SPSS Statistics 22のインストール]をクリックしインストールを開始してください。
1)インストールDVD-ROMを挿入後に自動的に表示される [AutoPlay] の IBM SPSS Statistics 22 インストール初期画面では
[終了]をクリックしこの画面を終了してください。
2)Windows エクスプローラで、DVD-ROMをセットしたドライブに移動し、参照します。
3)DVD-ROMをセットしたドライブのWindowsフォルダ直下にある setup.exe を右クリックして、[管理者として実行] をクリックします。
4)再び[AutoPlay] の IBM SPSS Statistics 22 インストール初期画面が表示されますので、[IBM SPSS Statistics 22の
インストール]をクリックしインストールを開始してください。
3. License Materialsです
■「次へ(N)」をクリックしてください。

4. ご購入したライセンス形式を選択してください
「ネットワークライセンス(W)(購入者は組織で、管理者からコンピュータ名とIPアドレスが提供されます)」を設定し、
「次へ(N)」をクリックしてください。
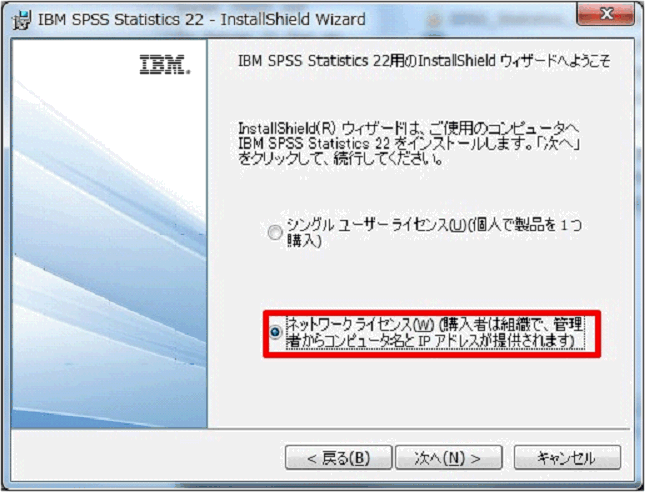
5. ソフトウェア・ライセンス情報を熟読して、同意してください
■「使用条件の条項に同意します。(A)」を設定し、「次へ(N)」をクリックしてください。
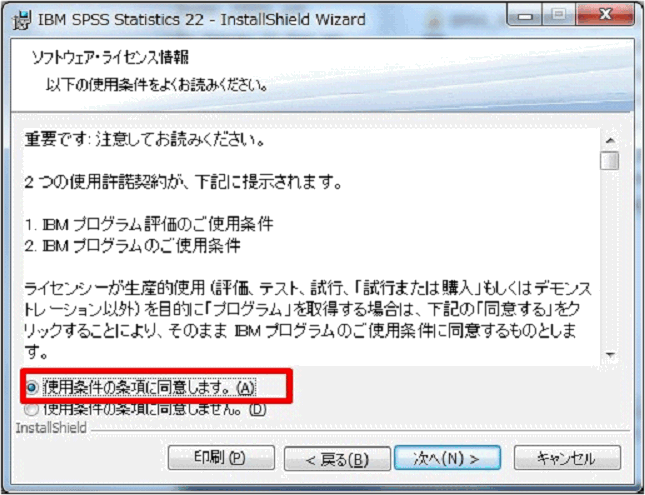
6. Sentinel ライセンスマネージャ がインストールされているPC(サーバ)の コンピュータ名 または IPアドレス をご登録ください
「ライセンスマネージャ名またはサーバーのIPアドレス」にSentinel RMS License Managerをインストールしたコンピュータのコンピュータ名
または IPアドレス(例:XXX.XXX.XXX.XXX) を入力し、「設定ボタン」をクリックして、「次へ(N)」をクリックしてください。

7. ヘルプで使用する言語を選択します
■ヘルプで使用する言語を設定し、「次へ(N)」をクリックしてください。
ご使用されておりますコンピュータOSの言語と英語のヘルプがインストールされます。
(インストール後、他言語のヘルプが必要な場合は、再インストールする必要があります。)

8. IBM SPSS Statistics 22 に有効化されたソフトウェアの読み取りにJAWSが必要かの選択
■IBM SPSS Statistics 22 に有効化されたソフトウェアの読み取りにJAWSが必要か否かを設定し、「次へ(N)」をクリックしてください。
JAWS (視覚障害者支援技術:JAWS for Windowsは、画面やウィンドウに表示された情報や入力した文字を読みあげるスクリーンリーダーです。)

9. IBM SPSS Statistics – Essentials for Pythonをインストールするかの選択
■IBM SPSS Statistics – Essentials for Pythonをインストールするか否かを設定し、「次へ(N)」をクリックしてください。
デフォルト(そのまま)の設定でインストールすることをお奨めします。「いいえ(O)」を選択しましたら、[11]へお進みください。

10. ソフトウェア・ライセンス情報を熟読して、同意してください
■「使用条件の条項に同意します。(A)」を設定し、「次へ(N)」をクリックしてください。

11. IBM SPSS Statistics 22のインストールフォルダの選択
■IBM SPSS Statistics 22をインストールするフォルダを設定し、「次へ(N)」をクリックしてください。デフォルト(そのまま)の設定でインストール
することをお奨めします。特定のフォルダへインストールする必要がある場合にはここでインストールフォルダを変更してください。

12. IBM SPSS Statistics 22のインストール
■「インストール(I)」をクリックしてください。IBM SPSS Statistics 22のインストールが開始されます。
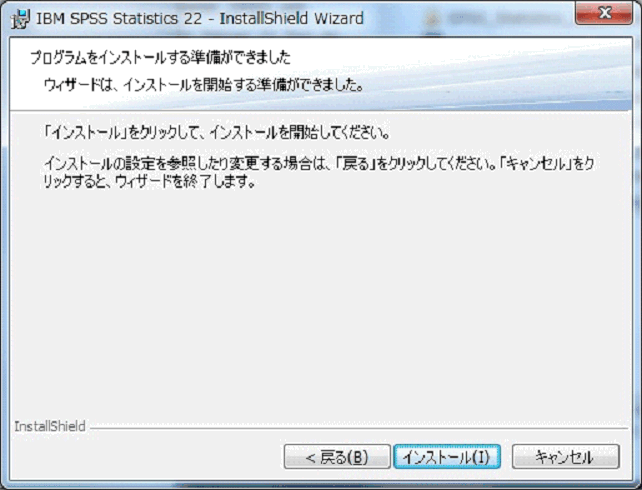
注)以下の画面は、そのままにして閉じないでください。
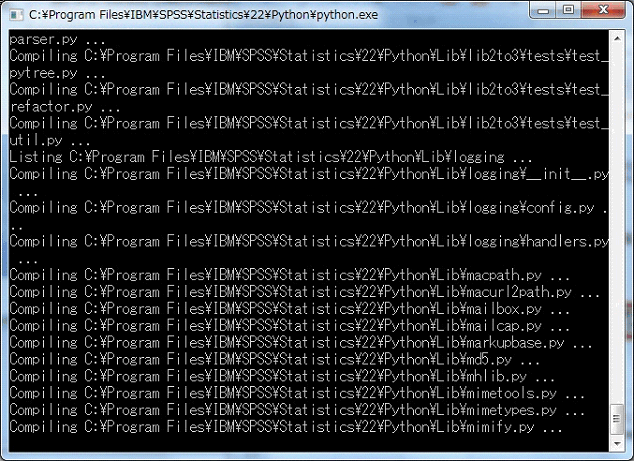
13. IBM SPSS Statistics 22のインストールの完了
■IBM SPSS Statistics 22のインストールが完了すると以下の画面が表示されます。
「製品の更新または特別サービスのお知らせを登録するにはここをクリックして下さい。
2分ほどで登録が完了します。」の設定をはずして、「OK」をクリックしてください。
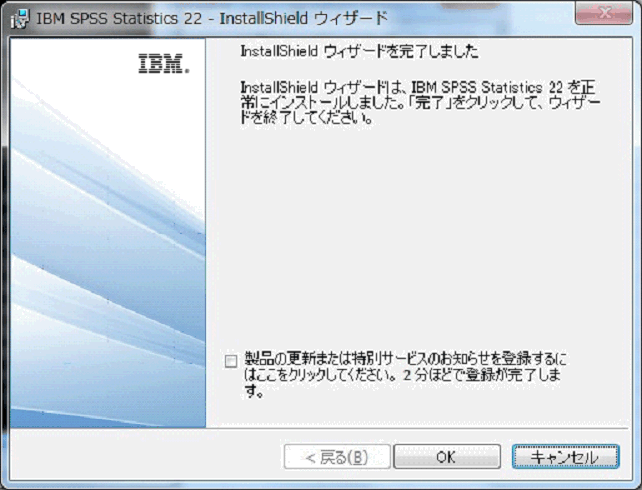
14. IBM SPSS Statistics 22の設定確定のための再起動の確認
■IBM SPSS Statistics 22のインストールが完了すると以下の画面が表示されます。
すぐにマシンを再起動できる場合は「はい(Y)」を、後でマシンを再起動する場合は「いいえ(N)」をクリックしてください。

Related Information
Was this topic helpful?
Document Information
Modified date:
16 April 2020
UID
swg21647270