Troubleshooting
Problem
This documentation provides instructions needed to add the "Route Workflow" functionality to the Problems application, in your Maximo environment
Resolving The Problem
In order to add the "Route Workflow" functionality to the Problems application, the following steps are needed :
First thing to do is to have a backup of your Maximo database. Do not proceed if you still do not have a backup of your Maximo database.
1- Stop Maximo Application Server
2- Open your SQL editor, and run the following statements:
INSERT INTO SIGOPTION
(APP, OPTIONNAME, DESCRIPTION, ESIGENABLED, VISIBLE, ALSOGRANTS, ALSOREVOKES, PREREQUISITE, SIGOPTIONID, LANGCODE, HASLD)
VALUES ('PROBLEM', 'ROUTEWF', 'Route Workflow', 0, 1, NULL, NULL, NULL, sigoptionseq.nextval, 'EN', 0);
INSERT INTO WFAPPTOOLBAR
(WFAPPTOOLBARID, APPNAME, TOOLBARLOCATION, TOOLBARICON, TOOLBARSEQUENCE, PROCESSNAME, OBJECTNAME, DESCRIPTION, TOOLBARICONACTIVE)
VALUES (wfapptoolbarseq.nextval, 'PROBLEM', 'MAIN', 'nav_icon_route.gif', 10, NULL, 'PROBLEM', 'Route Workflow', 'nav_icon_route_active.gif');
3- Restart Maximo Application Server
4- Go to Security Groups application, select the security group that you wish to modify and grant access to the "Route Workflow" option, for Problems application.
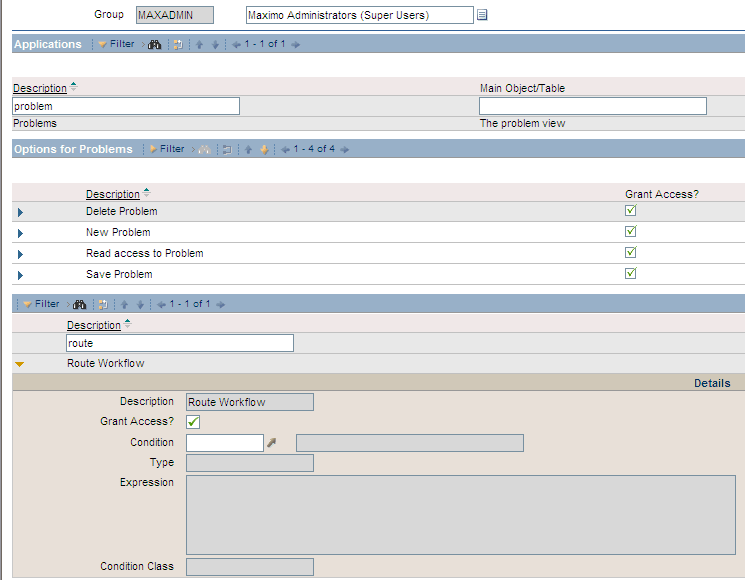
5- Once you log off from Maximo and log back in (and your username belongs to the security group you modified) you should be able to see the "Route Workflow" button on the toolbar for the Problems application, as below:
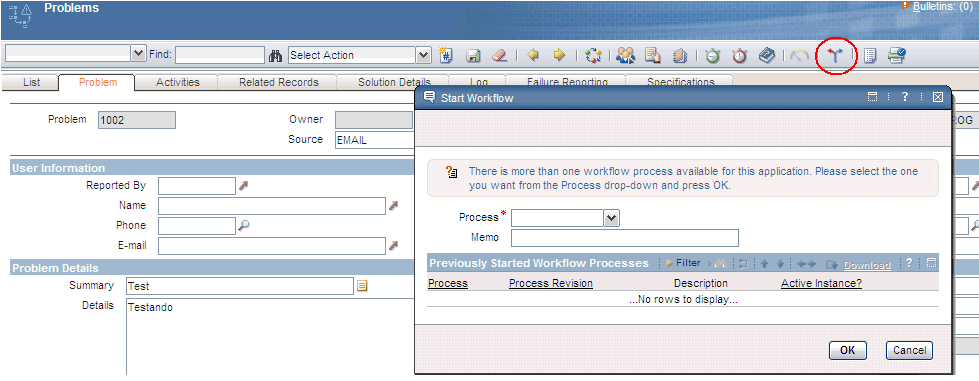
Should you need any assistance, please contact Maximo Support
Was this topic helpful?
Document Information
Modified date:
17 June 2018
UID
swg21420645