Troubleshooting
Problem
This technote details why changing the case of a checked out element version can cause its state to become, Checked Out but Removed, when working in an IBM Rational ClearCase dynamic view.
Cause
Note: This problem does not occur with ClearCase 7.0 and later.
This happens because the MVFS settings are set to Case Insensitive MVFS > Case Preserving:

Diagnosing The Problem
STEPS TO REPRODUCE:
1. Open ClearCase Explorer, and traverse into a view and a VOB:

2. Checkout a file element version, right-click it and select Rename to change its case:
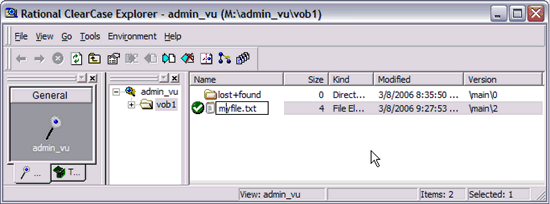
3. Click Yes to commit the change:

4. The change will appear to have worked:
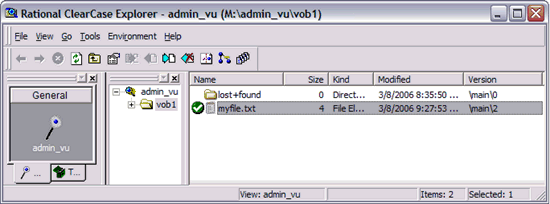
5. Attempts to checkin the file will result in no option from the context menu for checkin. Refresh the view using F5, and multiple copies of the file appear:
Note: One copy is still an element version and the other is view private.
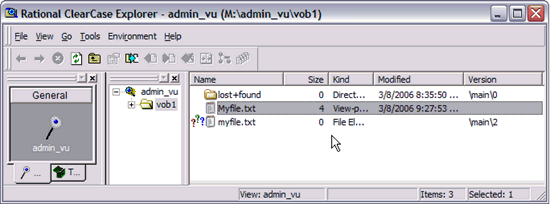
6. Place the mouse cursor over the element version and the pop-up will show Checked Out but Removed:

Resolving The Problem
If you only checked out the element version and renamed it without making any changes to its content, then you can undo the checkout. However, if changes were made while the element version was checked out, then you will want to prevent loosing those changes.
There are different methods for resolving this issue depending on which condition is true, refer to the below directions accordingly.
Note: No element history is affected by this issue, and will remain fully intact after resolving this issue.
No changes to save in the checked out version
If no changes have been made to the checked out version, aside from changing its case, then:
- Right-click the parent directory of the element version, select Find Checkouts
- Click OK to accept the default Search Criteria
- Find the checkout in the list, right-click the checkout
- Select Undo Checkout...
- You can leave (or disable) the "Save copy of the file with a '.keep' extension."
- Click Yes to cancel the checkout
- Close the Find Checkouts window
- Refresh the view using F5, and two copies of the file will still appear, but the three question marks "???" will be gone
- Right-click and Delete the View-private copy of the file
- You will be left with file element version with the new case
Changes to save in the checked out version
If changes have been made, then to prevent loosing any changes:
- Copy and paste the originally named (View-private) file into a directory on your local file system, such as the Desktop
- Delete the View-private file from the view context; just right-click and select Delete
- Refresh the view using F5, and only the file element with the three question marks "???" will still be visible
- Copy the file from your local file system back into the view, this is the copy that you may have placed on your Desktop from step #1
- Refresh the view, and the question marks "???" will no longer appear next to the file, leaving the only file element with the new case
- Check the file element back into source control
Disable Case Preserving
To stop this behavior, you need to uncheck Case Preserving in the MVFS settings:

For more information About the MultiVersion File System (MVFS) refer to technote 1230196.
Was this topic helpful?
Document Information
Modified date:
16 June 2018
UID
swg21232033