Troubleshooting
Problem
Provide information on ordering products and maintenance through Shop zSeries.
Resolving The Problem
1.0 Overview
You can use the ShopzSeries Web site to order mainframe products and maintenance (also known as program temporary fixes or PTFs). The primary product fulfillment mechanism is physical media, but electronic CBPDOs (Custom-Built Product Delivery Offerings) are available. Maintenance is available on physical tape or electronically on the ShopzSeries Web site. To use ShopzSeries, you must first register using your IBM customer number at the following URL:
https://www14.software.ibm.com/webapp/ShopzSeries/ShopzSeries.jsp.
The following ShopzSeries screen capture is displayed:
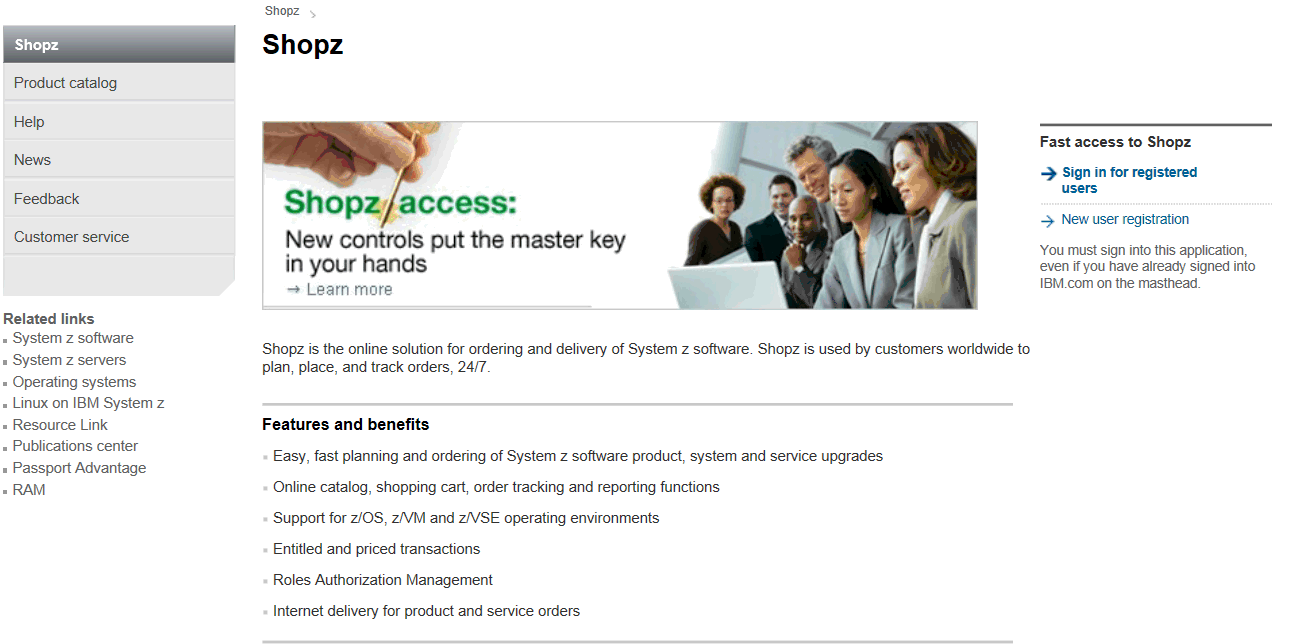

For distributed product orders, use the Passport Advantage Web site. The primary fulfillment mechanism is electronic, but physical media is available. To use Passport Advantage, you must register at the following URL using your IBM customer number:
http://www.lotus.com/services/cwePassport.nsf/wdocs/Passporthome.
The following Passport Advantage window is displayed:
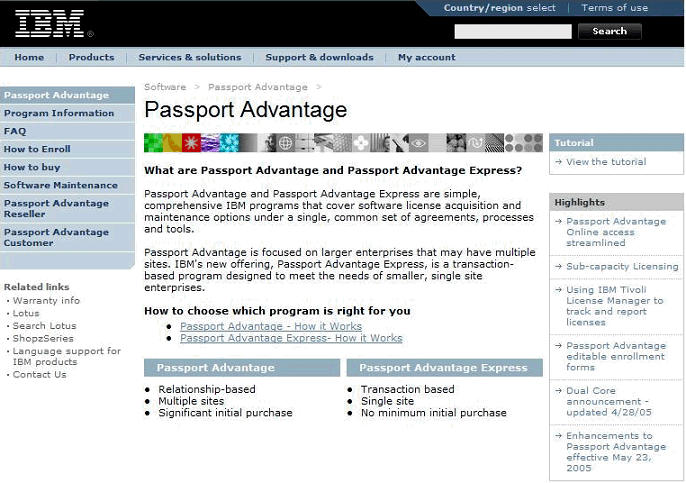
You can download distributed product maintenance (such as fix packs and interim fixes) from the product support pages at http://www.ibm.com/software/support/index_A_Z.html.
The following Product Support window is displayed:
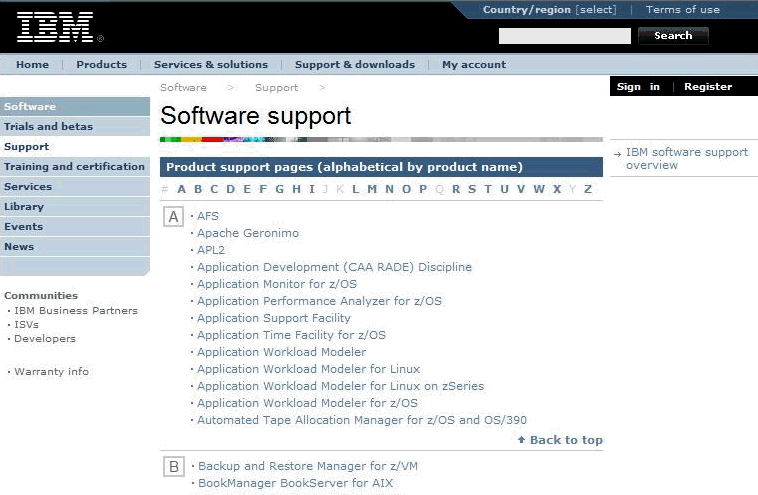
2.0 Registering and Logging on to Shop zSeries
To use ShopzSeries, you must first register using your IBM customer number. If you have not done so when you try to log on, you will see the error below and you are asked to use the
The following ShopzSeries sign-in window is displayed with an error message if you have not registered:
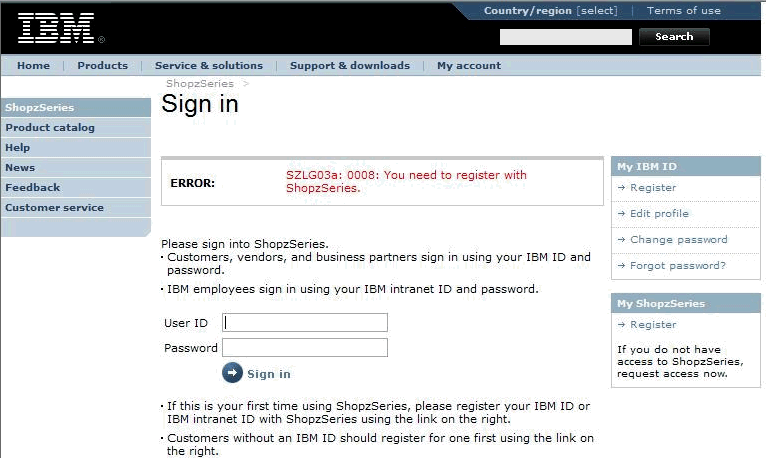
The ShopzSeries home page window lets you view your orders in process and completed orders, and allows you to create a new order. This window also provides a set of useful links. The discussion in Section 3.0 Ordering products in ShopzSeries uses this as a starting point.
The following ShopzSeries sign-in window is displayed when log on is successful:
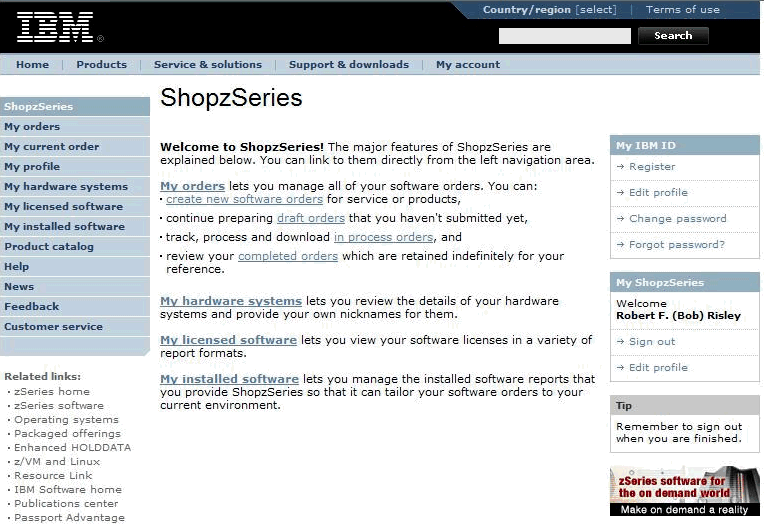
3.0 Ordering Products in Shop zSeries
Mainframe product orders are placed through the Shop zSeries Web site. If you have already purchased the product and are current on your MLC (machine-level control) or OTC S&S license, you are typically not charged for the order. Products are fulfilled using the customized offering in either CBPDO or ServerPac format.
On the ShopzSeries order window, select Products on the Package category menu selection list and click
The following My orders window is displayed:
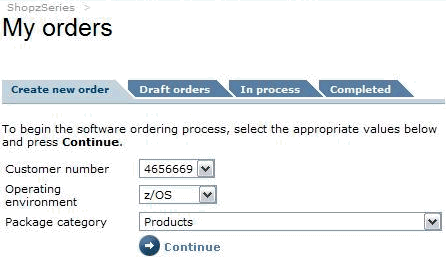
The next window allows you to select product fulfillment by way of CBPDO or ServerPac. Specify CBPDO if you want to order a single product or a few products. Specify ServerPac if you are ordering a new operating system as well as new products. In the following window, the CBPDO method of fulfillment is specified because only one product is being ordered. Click
The following Step 1 of 8 Specify order basics window is displayed:
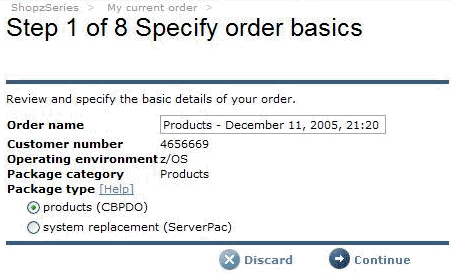
In Step 2, select the zSeries hardware for the product you are ordering. One or more computer types are displayed in the window. Select the check box that represents the appropriate computer type. Click
The following Step 2 of 8 Select hardware systems window is displayed:
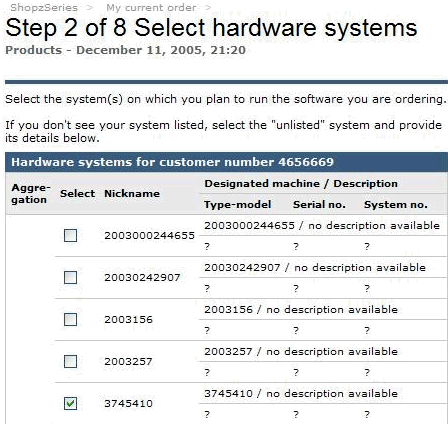
In Step 3 you have the option of running a report to show what products are in your current zones. In this case,
The following Step 3 of 8 Report installed software window is displayed:
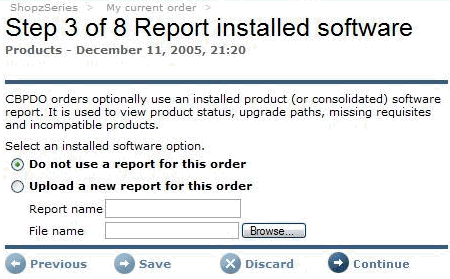
In Step 4 you specify which products you want to order. There are several options you can specify for the Group, Language, and Filter options. This view shows all z/OS products that install into the MVS (Z037) SREL. After selecting those options, click
The following part 1 of Step 4 of 8 Shop for products window is displayed:
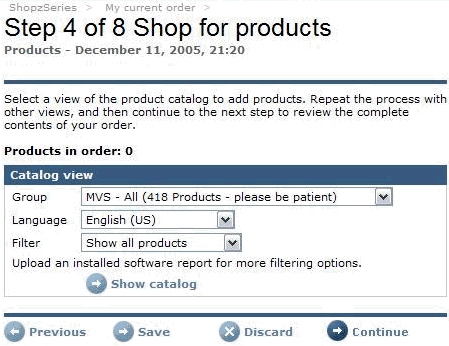
In part 2 of Step 4 you select the products you want to order from the available list. In this case, the 5698-A59 IBM Tivoli OMEGAMON XE z/OS check box is specified. Click the
The following part 2 of Step 4 of 8 Shop for products window is displayed:
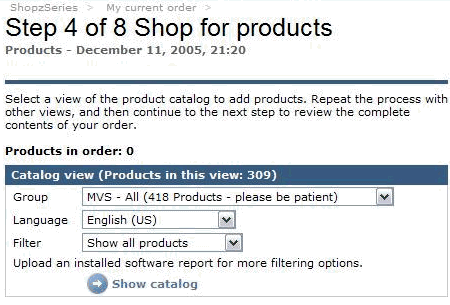

In Step 5 you select more details of your order. You can include an order for the z/OS products and the products you are ordering. You can also order maintenance for other products. In this case, only the product was selected. Click
The following Step 5 of 8 Specify order contents window is displayed:
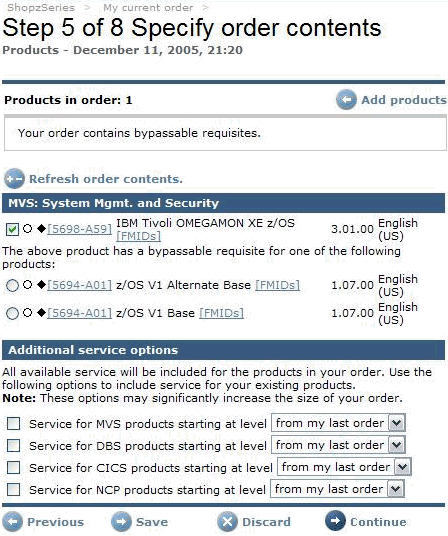
In Step 6 you select the license you are ordering. If the product is an OTC/IPLA licensed product (which all of the Tivoli products aside from NetView for z/OS are), a check box for "system independent license" is selected. If the product is an MLC/ICA licensed product (such as NetView for z/OS), a check box for the zSeries machine you will be running the product on is selected. After selecting the appropriate check box, click ![]() to go to the next window.
to go to the next window.
The following Step 6 of 8 Select new licenses window is displayed:.
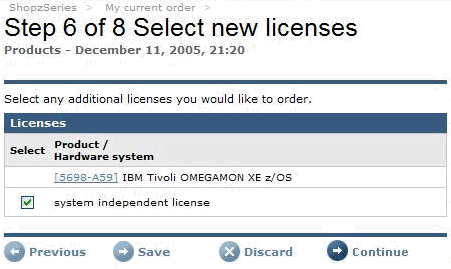
In step 7 you select the fulfillment media. Note that you can choose delivery by the Internet or by several types of tape media. In this case Internet delivery was chosen that is fulfilled by an electronic CBPDO. Click
The following Step 7 of 8 Specify delivery options window is displayed:
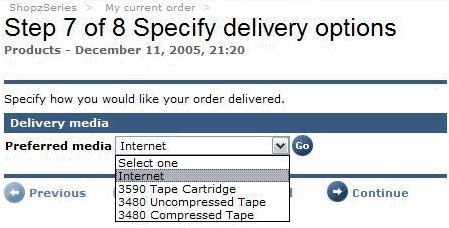
If you want both the tape image and CD images to be electronic make sure you select the checkbox below to make sure your delivery is 100% electronic.
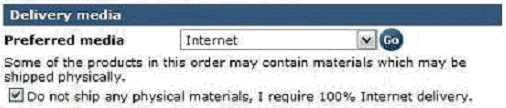
In step 8 you can review your order before submitting it to IBM. Note that you can ask an IBM representive to contact you with the price before finalizing and submitting your order. Selecting this check box can help avoid surprises. Click
The following Step 8 of 8 Review and submit window is displayed:
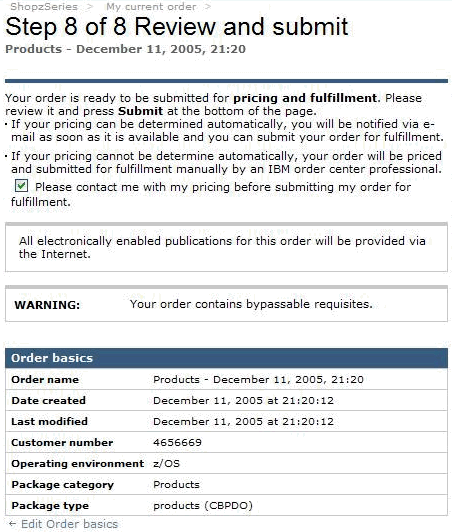
After you click

The following My orders window is displayed that summarizes your order:

3.1 Delivery of Products from Shop zSeries
Products are delivered in one of two ways:
- Physical delivery via 3480, 3480 uncompressed, 3490, or 3590 media plus any entitled publications, CD's, or DVD's that accompany the product
- Electronic delivery with an electronic tape image, online entitled publications, electronic CD images, or electronic DVD images that accompany the product.
Physical delivery is straightforward since the material will be in front of you. Electronic delivery can be a little more confusing. Software manufacturing will send you an e-mail with a userid and password as well as a link that will take you to the download site. There you will see a page which looks like the one below. It is important to know that this will be available to you for 14 days and no more. Many customers do their SMP work and then go back later for the distributed materials which are no longer available if the 14 day window has passed.
Make sure you review the packaing list that accompanies your order. If there are any issues with the materials that were received either physically or electronically you should contact your IBM sales rep. In the U.S. you may call 1-800-879-2755. In Canada you may call 1-800-426-2255.
The materials on the page below contain the following:
- The hyperlink for the Order Packing List contains the list of materials contained in your order. This includes product names, a list of publications, CD's, and DVD's.
- The hyperlink for the z/OS Planning for Installation will show you the current level of the z/OS Planning for Installation publication which may not be useful for you. You will probably find the CBPDO Internet Delivery Guide more useful. It is available online at: http://publibz.boulder.ibm.com/zoslib/pdf/epd1ug14.pdf.
- The hyperlinks under the CBPDO Material will either display JCL that allows you to do an SMP/E receive from the network using IBM's servers or allow you to download the files to a server of your own.
- The hyperlink for the Additional Material will display another page titled Additional Material that contains your CD or DVD images in .iso format. Usually each .iso file is encapsulated within a .zip file.
- The hyperlinks for Product Publications and Additional Publications contain your entitled publications but not hyperlinks to the publications that are only available in softcopy. The starting point for online Tivoli publications should be: http://publib.boulder.ibm.com/tividd/td/link/tdprodlist.html.
Shop zSeries Download Page
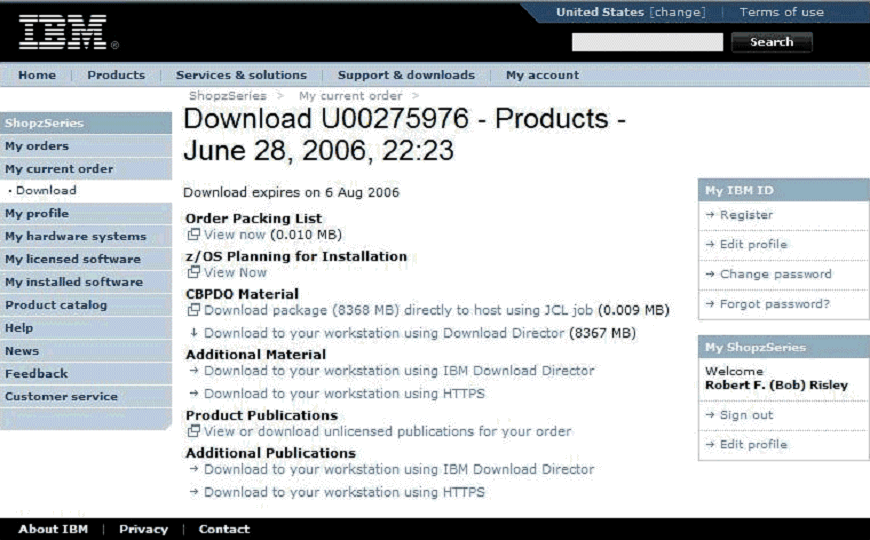
Additional Material Electronic Download Page
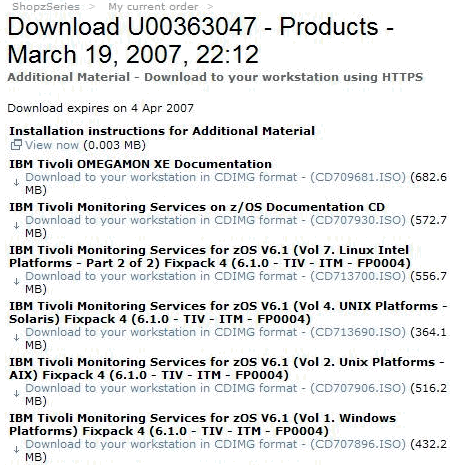
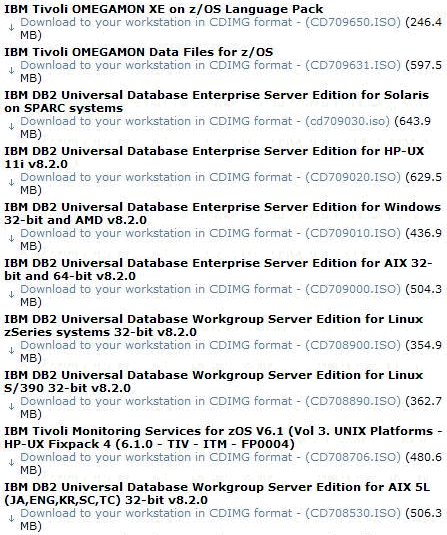
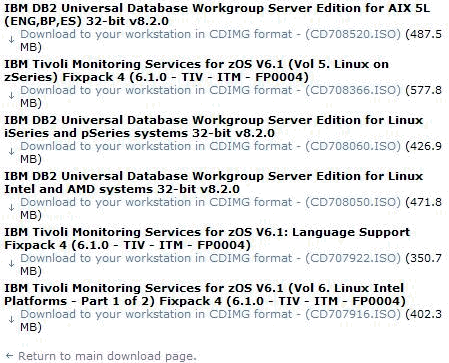
4.0 Ordering Maintenance in Shop zSeries
Mainframe maintenance orders are placed through the ShopzSeries Web site. If you are current on your MLC or OTC S&S license, you are not typically charged for the order. You can order maintenance in the following ways:
- individual PTFs
- PTFs for individual APARs
- service for individual installed FMIDs
- service for individual installed products (requires SMP/E 3.2)
- service for all installed products in one or more SMP/E zones
- service for all licensed products in one or more SRELs (new and improved - not a service only CBPDO)
The default Package category option in ShopzSeries is service. The first scenario includes ordering individual PTFs. Select
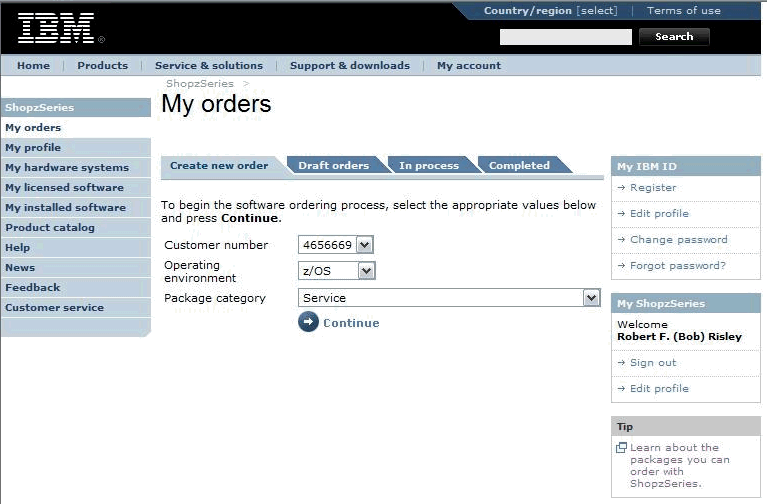
4.1 Ordering Maintenance for Individual PTFs and PTFs for individual APARs
Select the type of maintenance that you want to order from the following My orders window. For individual PTFs, select
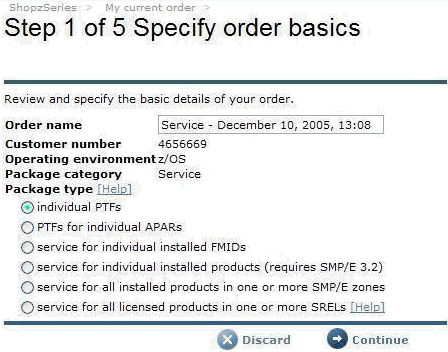
In the next window that is displayed, you are asked to select the option of using a report or not. When ordering individual PTFs or PTFs for individual APARs, select the
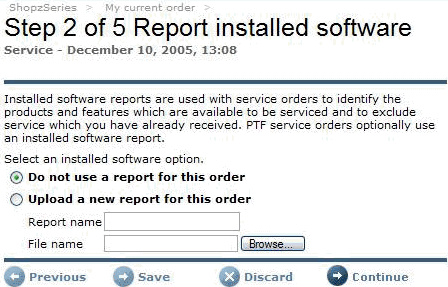
The next window that is displayed allows you to include the PTFs you want to order, in the example, UA18427, UA19519, and UA19871 are specified. Select the option of ![]() and click
and click ![]() .
.
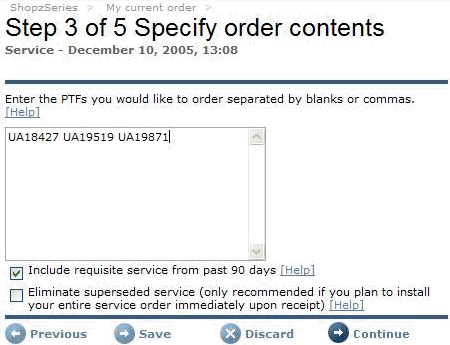
In the following Step 4 of 5 Specify delivery options window that is displayed, specify the media you want to order. In the example, Internet is selected. Click
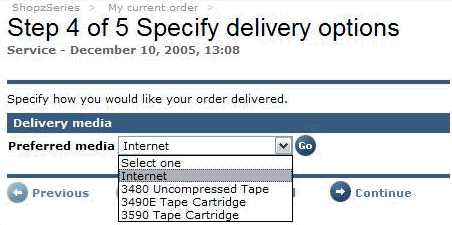
Which then takes you to the final page before the order is processed where you make any adjustments on the dialog and click ![]() .
.
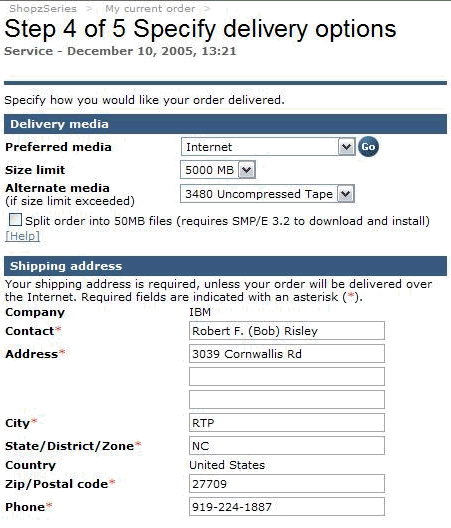
The Step 5 of 5 Review and submit window is displayed before the order is processed. Make any adjustments in this window and then click
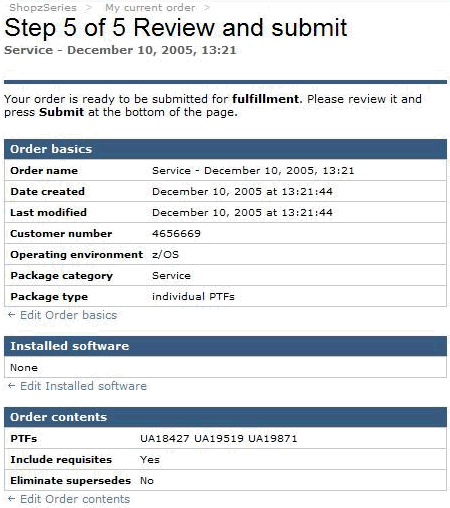

The final Confirmation window is displayed asking you to confirm your intent. Select the

Then the following My orders In process window is displayed that summarizes your orders.
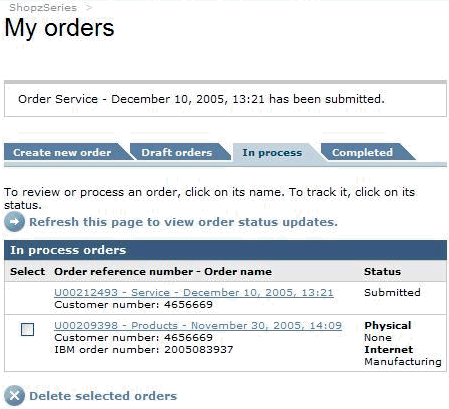
4.2 Ordering HIPER, RSU, or PUT Maintenance
In this scenario, you specify your order for either Hiper, Recommended Service (RSU), or PUT maintenance for products you are entitled to.
You begin by selecting service for all licensed products in one or more SRELs and clicking
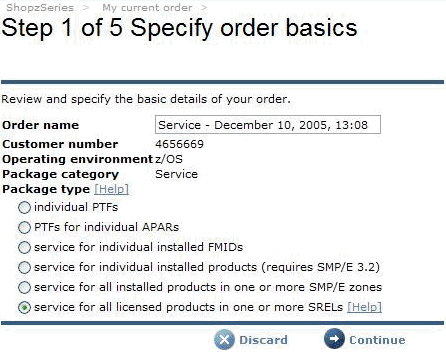
In the next window that is displayed, you you can see that a report is not used for this option. Simply click

In the next window you select the SREL you would like maintenance for as well as the type of maintenance. In this case Recommended Service has been selected. Then you click
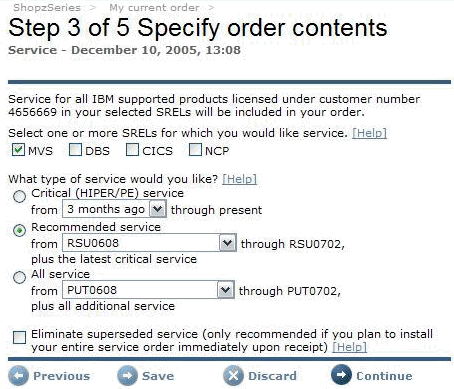
Which then takes you to the final page before the order is processed where you make any adjustments on the dialog and click ![]() .
.

The Step 5 of 5 Review and submit window is displayed before the order is processed. Make any adjustments in this window and then click
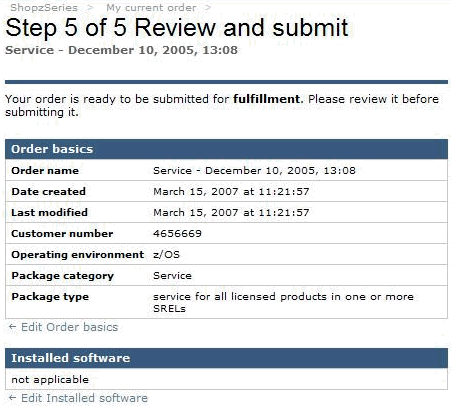
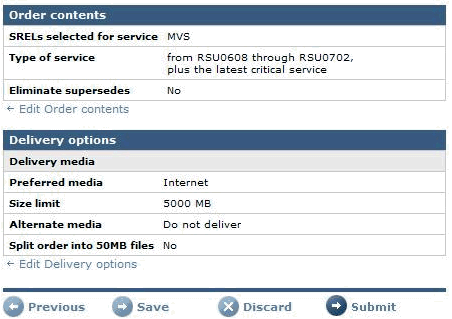
The final Confirmation window is displayed asking you to confirm your intent. Select the

Then the following My orders In process window is displayed that summarizes your orders.
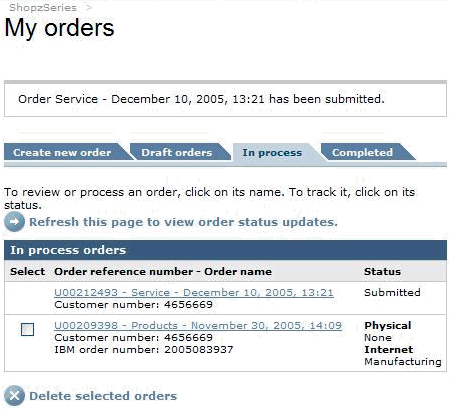
4.3 Ordering Maintenance for by FMID, Product, or CSI
In this scenario, you specify your orders by FMID, Product, or CSI. By running an SMP/E report that lists the products and PTFs that are installed and then uploading the reports and submitting them through Shop zSeries, you can get the service you need for individual FMIDs for a product or several products, or for an entire SMP/E zone.
In the following Step 1 of 5 Specify order basics window, service by product is selected. Click
The following Step 1 of 5 Specify order basics window is displayed.
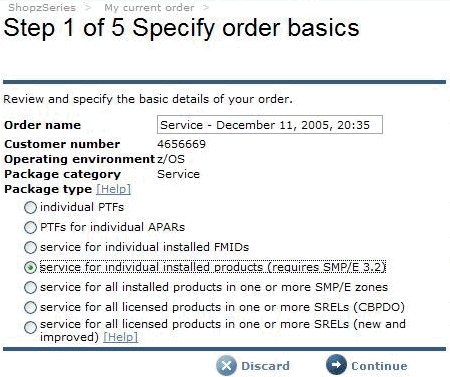
In the following Step 2 of 5 Report installed software window, you fill in the name of the report you have generated. See the hyperlink in the lower right of the page that describes how you can learn how to create installed software reports , which contains instructions and a sample JCL that illustrate how to create SMP/E reports for a product inventory, a service inventory, or a combined product and service inventory. The output of these reports is what you upload to ShopzSeries and submit. IBM will then send you the maintenance that you selected. Click
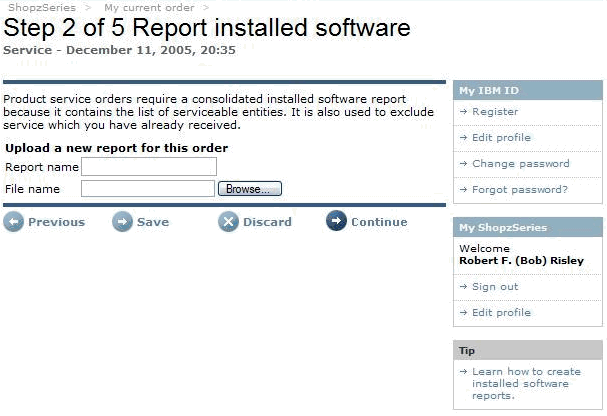
4.4 Information on SMP/E Internet Service Retrieval
|
Your PTF service order is customized to your SMP/E environment using a software inventory file that identifies your installed FMIDs and the PTFs already present in your environment. This means you receive the PTFs you request that are applicable to your environment plus any requisites you don't already have on hand. Furthermore, your order will not include any PTFs you already have, resulting in a comprehensive order that can be downloaded and installed quickly.
The SMP/E RECEIVE command has been extended to support this Internet Service Retrieval capability. The RECEIVE command will use the HTTP 1.0 protocol with SSL to communicate over the Internet with the dedicated IBM server. The server accepts the PTF or HOLDDATA request from SMP/E and responds with the information necessary to download the PTF and HOLDDATA files. SMP/E then uses the FTP protocol to download the files from the IBM server to your local z/OS system.
If you currently use ShopzSeries to order and obtain PTFs through the Internet, you should consider using SMP/E Internet Service Retrieval instead. SMP/E can provide a simpler and more automated method to acquire z/OS service than ShopzSeries or SUF.
Was this topic helpful?
Document Information
Modified date:
23 December 2019
UID
swg21225816